- Biển số
- OF-2985
- Ngày cấp bằng
- 5/1/07
- Số km
- 4,938
- Động cơ
- 631,597 Mã lực
- Nơi ở
- Cầu Sì goòng
- Website
- www.facebook.com
Cập nhật ngày 11-12-13 (iSYmDVR) và ngày 5/1/2014 (iSymDVR2):
Nhà cháu thấy hiên nay trên Appstore có app OsmAnd DVR rất hay. Các kụ tải về dùng thử, thích thì nhích nhé.
Cách sử dụng App OsmAnd DVR cũng giống app iSymDVR, nên nhà cháu dùng luôn menu của iSymDVR để mô tả cách sử dụng OsmAnd DVR, như nêu dưới đây.
Link về OsmAnd DVR: https://www.otofun.net/threads/app-camera-hanh-trinh-mien-phi-cho-iphone-va-ipad-ne-cac-ku.383798/page-13#post-22440137
Link về cách gắn iPhone trên gương bằng chun: https://www.otofun.net/threads/app-camera-hanh-trinh-mien-phi-cho-iphone-va-ipad-ne-cac-ku.383798/page-10#post-20464023
OsmAnd DVR (ver.1) có bản free và bản trả tiền ($1.99 - 3.99).
(Các app iSymDVR thì đã bị Apple xoá, vì tác giả là người Crưm, bị US cấm vận. Tác giả đã bán lại iSymDVR cho OsmAnd nên app được đổi tên thành OsmAnd DVR).
Các điểm hay của app này:
- khi đang ghi clip, có thể thay đổi nhanh độ sáng, tối màn hình chỉ bằng một thao tác vuốt. Vuốt lên - sáng hơn, vuốt xuống - tối đi.
- có rất nhiều tuỳ chọn điều chỉnh trong suốt quá trình ghi clip mà các app khác không có.
- có rất nhiều tuỳ chọn hiển thị thông tin, âm thanh, hình ảnh khi trích xuất clip ra Camera Roll.
- Thời gian trích xuất từ file gốc ra Camera Roll nhanh hơn rất nhiều so với việc trích xuất file trong CarCorder.
Hình minh hoạ, ghi bằng app iSymDVR, có bản đồ "sống" ở góc trên bên trái, độ phân giải HD, có các thông tin khác về toạ độ, vận tốc, v.v...
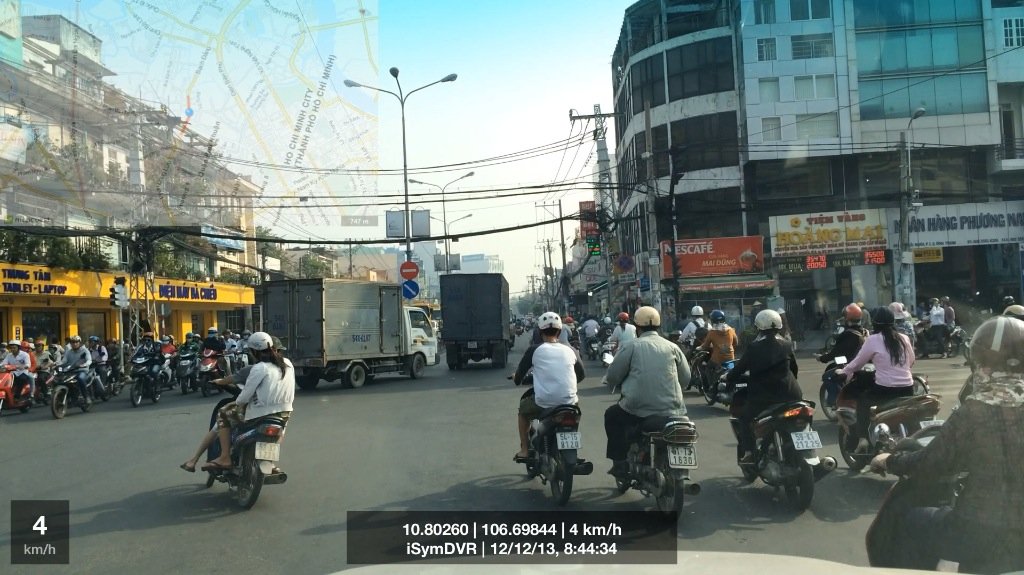
Có chế độ "Màn hình đen" khi đang ghi hình, giúp tiết kiệm pin, không làm nóng máy khi quay.
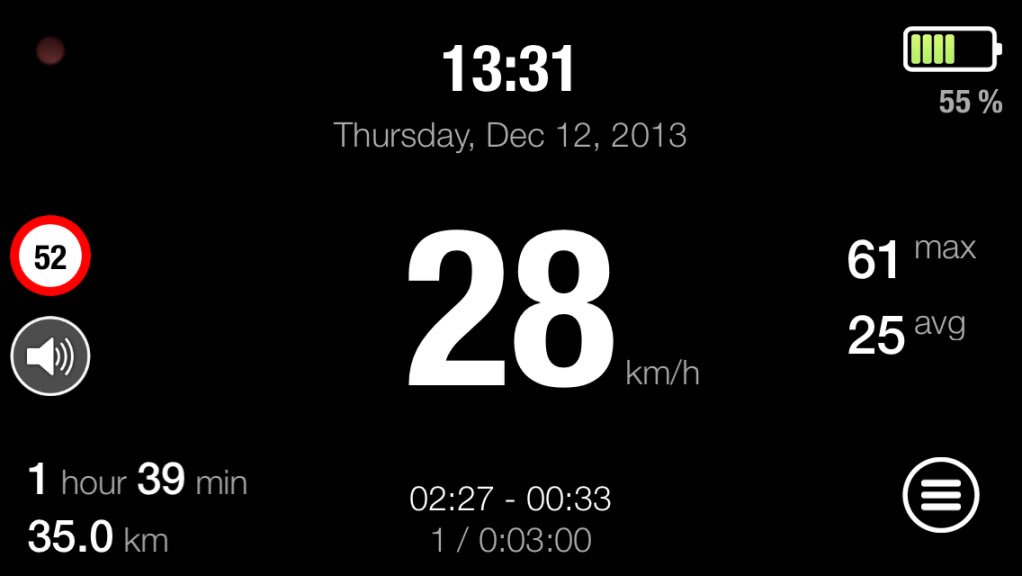
Clip ghi bằng app iSymDVR
[tube]
--------------------------
Giới thiệu chi tiết về app:
- App iSymDVR trên Appstore
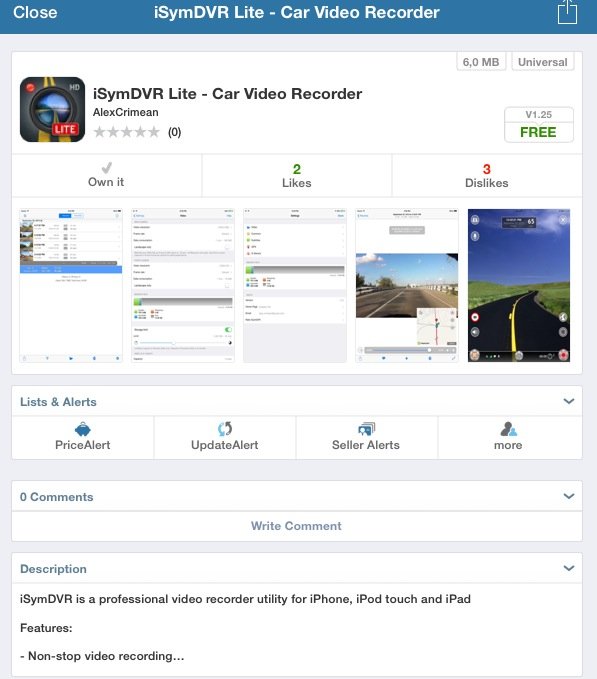
#1- Sau khi down về, bật app lên, sẽ thấy xuất hiện màn hình này, với các nút bấm tuỳ chỉnh.
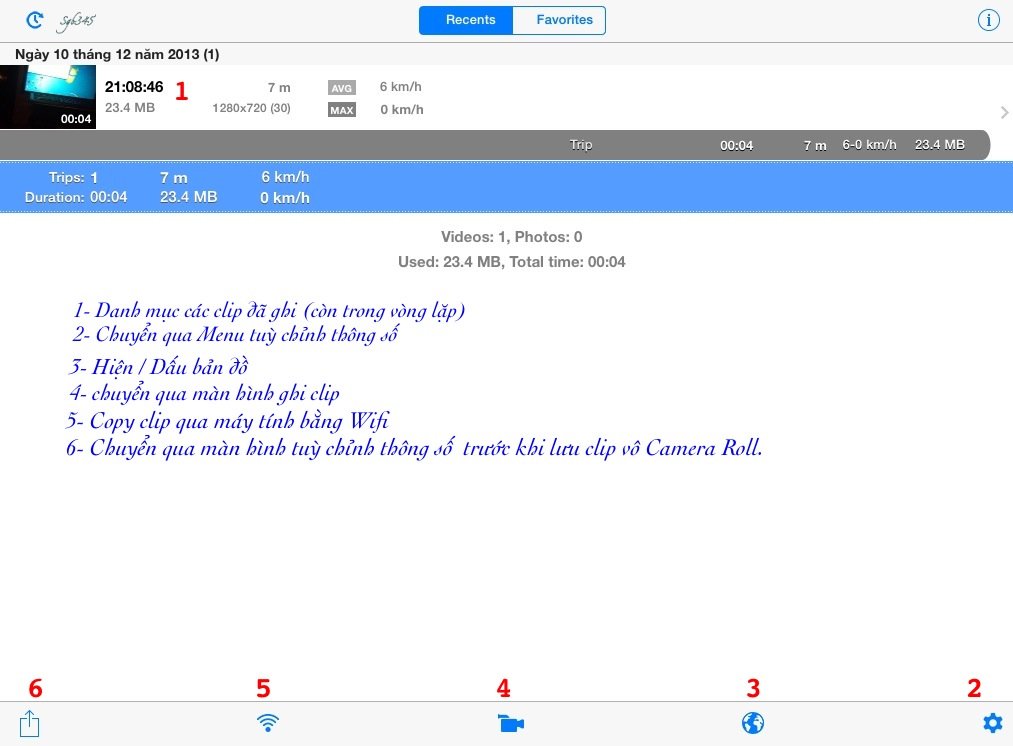
- Điều chỉnh chế độ xem hình, trích xuất clip
#2- khi nhấn vào khu vực số 1 (trên hình #1) để chọn xem một clip đã ghi, sẽ xuất hiện màn hình này, với các nút tuỳ chọn có hiển thị thông tin hay không.
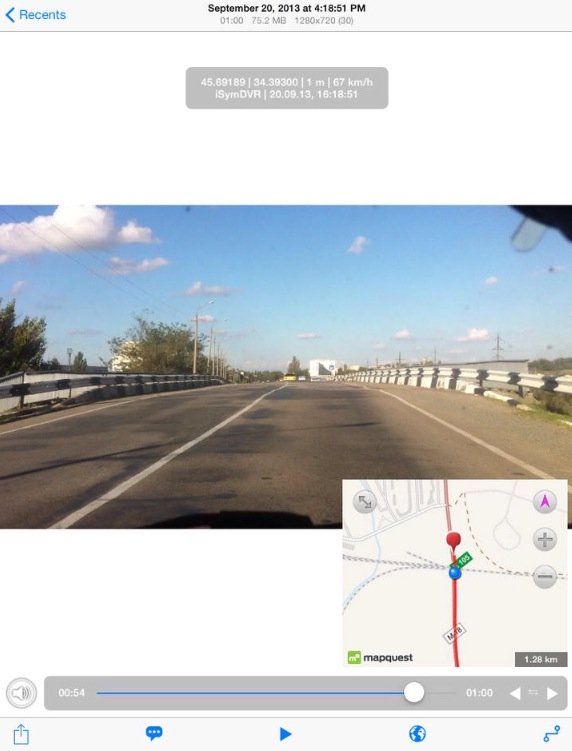
Để thiết lập thông số cũng như để lưu clip vô Camera Roll ta nhấn hình vuông có mũi tên nằm góc trái dưới màn hình. Khi đó sẽ hiện ra màn hình như dưới đây để ta điều chỉnh.
Sau khi điều chỉnh xong, nhấn dòng chữ "Start Export" phía dưới màn hình để lưu clip vô Camera Roll.
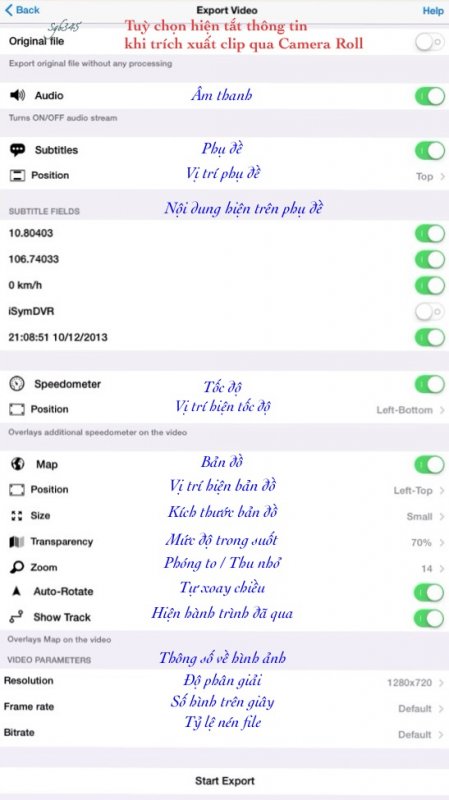
- Điều chỉnh chế độ Ghi hình
#3- khi nhấn nút số 4 (trên hình #1) để ghi hình, sẽ hiện ra màn hình chính, với nhiều nút tuỳ chọn hiển thị thông tin.
Nhấn nút tròn màu đỏ bên phải phía dưới màn hình để ghi hình. Nhấn nút đó thêm lần nữa để ngừng ghi.
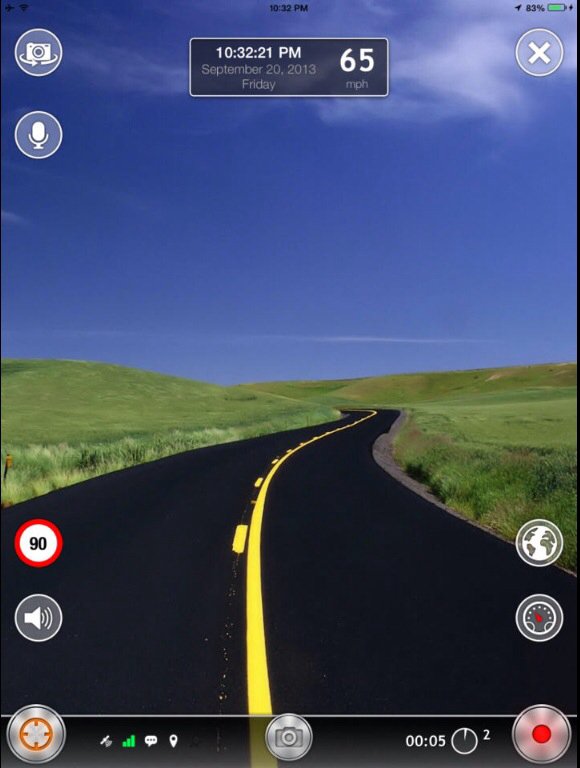
#4- "Màn hình Đen" khi ghi hình, có thể hiện hay tắt bất kì thông tin nào trong số các thông tin này.
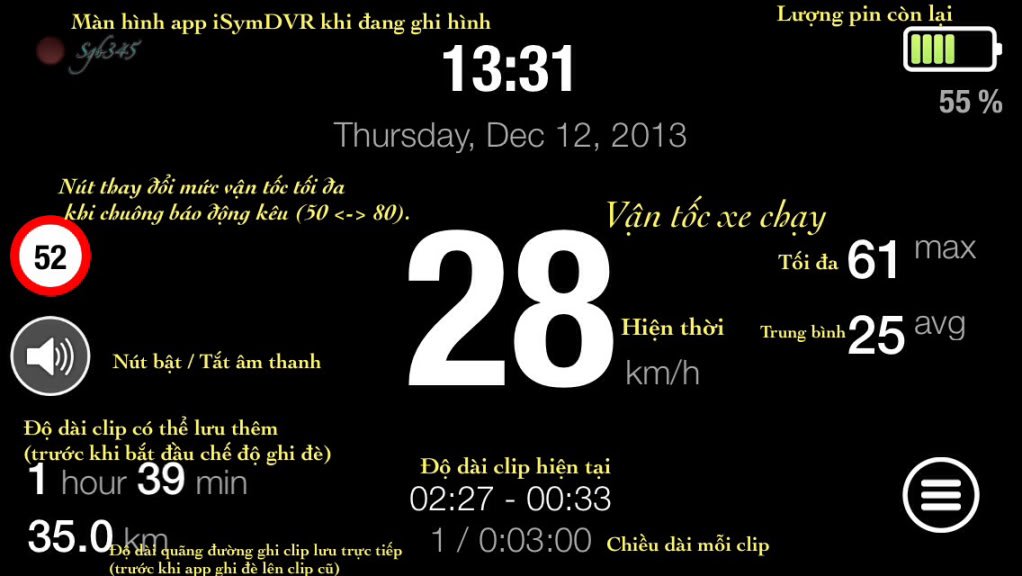
#5- Khi nhấn vào nút số 2 (trên hình #1) để hiệu chỉnh thông số, sẽ xuất hiện màn hình như này
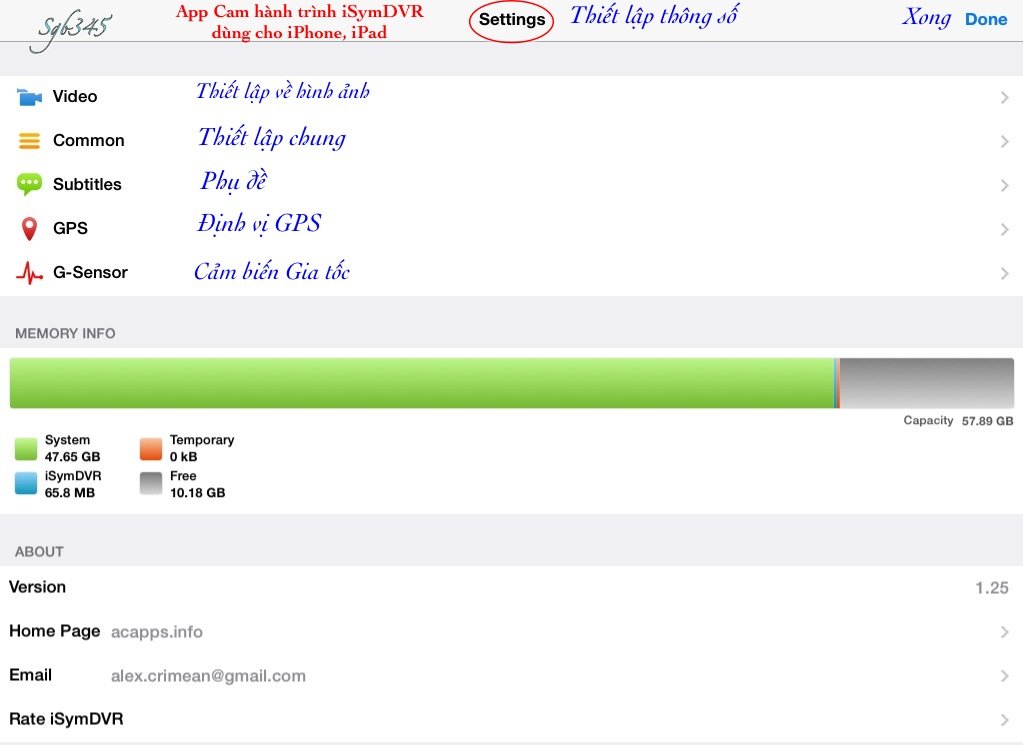
#6- Để thiết lập thông số về hình ảnh thì nhấn dòng đầu tiên (có dòng chữ Video). Khi đó sẽ hiện ra màn hình như này để ta điều chỉnh thông số.
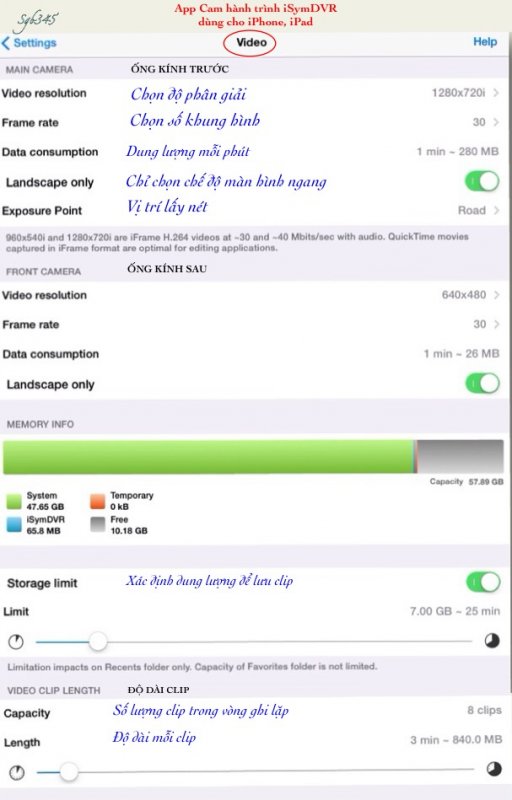
#7- Để điều chỉnh các thiết lập chung thì nhấn dòng thứ 2. Khi đó sẽ hiện ra màn hình như sau
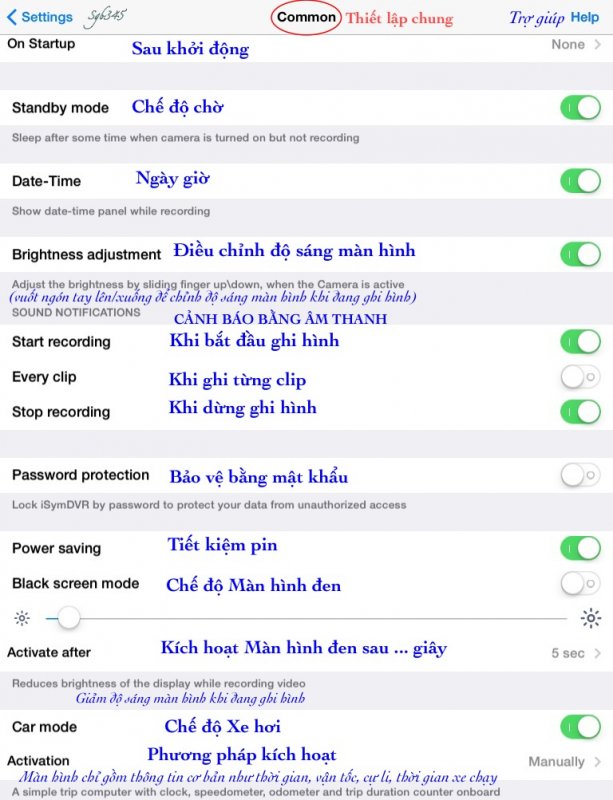
#8- Để thiết lập về Phụ đề ta nhấn dòng thứ 3
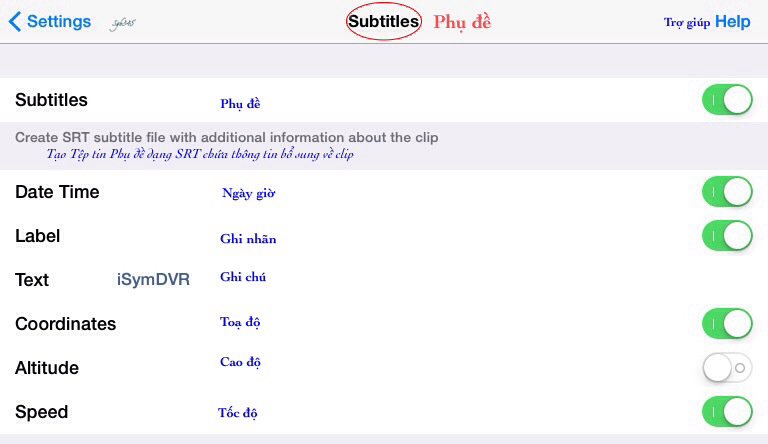
#9- Để thiết lập các thông số về Định vị GPS thì nhấn dòng thứ 4. Màn hình như sau sẽ hiện ra
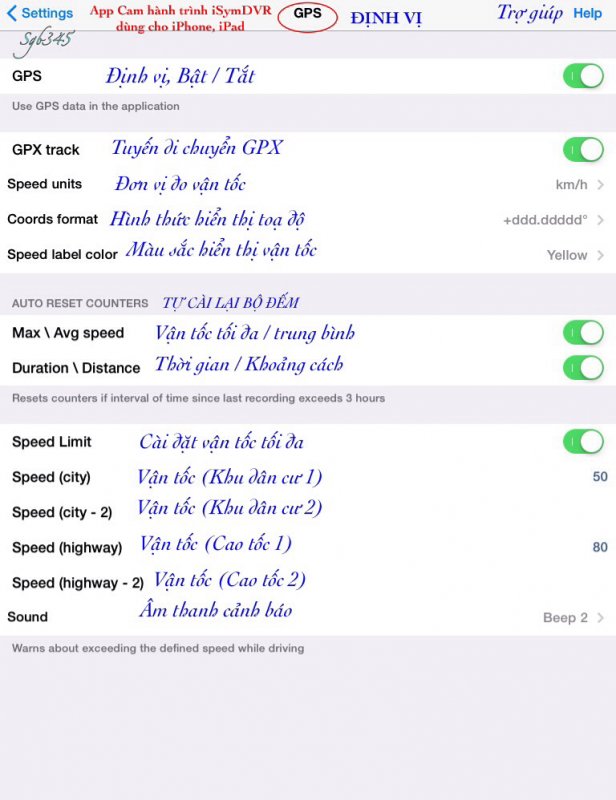
#10- Nhấn dòng thứ 5 để thiết lập về Cảm biến Gia tốc
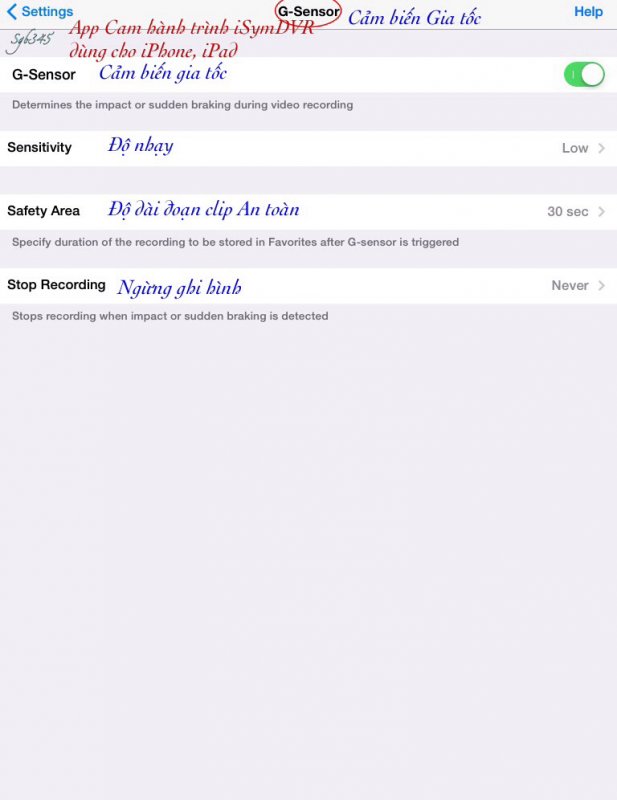
#11- Từ 31-12-2013 có version mới, là iSymDVR2 như sau
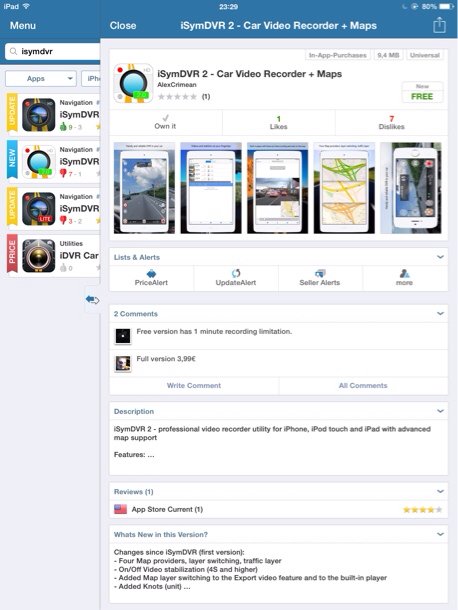
OsmAnd DVR có thêm nhiều tính năng, trong đó có 2 tính năng nổi bật sau:
- dùng được với nhiều loại bản đồ, bao gồm cả Apple Máp, Google Maps, v.v... (iSymDVR cũ chỉ dùng được với Apple Maps thôi)
- cắt clip (trim) trước khi lưu vào Camera Roll, cắt ngắn clip trước khi đăng lên Youtube.
OsmAnd DVR hiện tại có 2 loại: miễn phí và trả tiền.
- Loại miễn phí có một số hạn chế về tính năng, như dung lương ghi tối đa chỉ 1Gb, thời gian ghi mỗi clip chỉ 1 phút, độ phân giải chỉ được ghi max.
- Loại thu phí (USD3.99, mua bổ sung trong app free) được xài đủ các tính năng.
Nhà cháu mua rồi, xài rất hay các kụ à.[/B]
Nhà cháu thấy hiên nay trên Appstore có app OsmAnd DVR rất hay. Các kụ tải về dùng thử, thích thì nhích nhé.
Cách sử dụng App OsmAnd DVR cũng giống app iSymDVR, nên nhà cháu dùng luôn menu của iSymDVR để mô tả cách sử dụng OsmAnd DVR, như nêu dưới đây.
Link về OsmAnd DVR: https://www.otofun.net/threads/app-camera-hanh-trinh-mien-phi-cho-iphone-va-ipad-ne-cac-ku.383798/page-13#post-22440137
Link về cách gắn iPhone trên gương bằng chun: https://www.otofun.net/threads/app-camera-hanh-trinh-mien-phi-cho-iphone-va-ipad-ne-cac-ku.383798/page-10#post-20464023
OsmAnd DVR (ver.1) có bản free và bản trả tiền ($1.99 - 3.99).
(Các app iSymDVR thì đã bị Apple xoá, vì tác giả là người Crưm, bị US cấm vận. Tác giả đã bán lại iSymDVR cho OsmAnd nên app được đổi tên thành OsmAnd DVR).
Các điểm hay của app này:
- khi đang ghi clip, có thể thay đổi nhanh độ sáng, tối màn hình chỉ bằng một thao tác vuốt. Vuốt lên - sáng hơn, vuốt xuống - tối đi.
- có rất nhiều tuỳ chọn điều chỉnh trong suốt quá trình ghi clip mà các app khác không có.
- có rất nhiều tuỳ chọn hiển thị thông tin, âm thanh, hình ảnh khi trích xuất clip ra Camera Roll.
- Thời gian trích xuất từ file gốc ra Camera Roll nhanh hơn rất nhiều so với việc trích xuất file trong CarCorder.
Hình minh hoạ, ghi bằng app iSymDVR, có bản đồ "sống" ở góc trên bên trái, độ phân giải HD, có các thông tin khác về toạ độ, vận tốc, v.v...
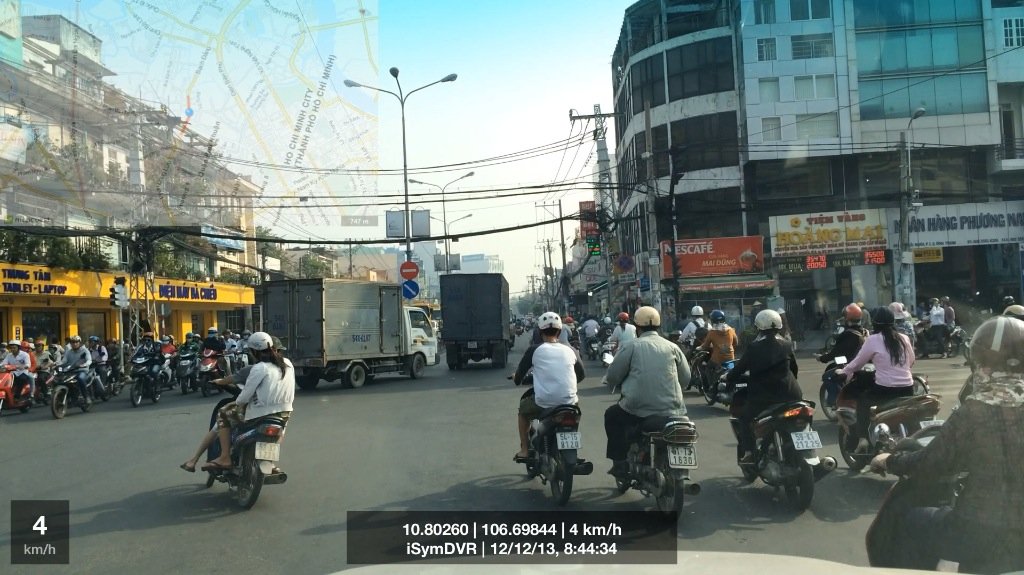
Có chế độ "Màn hình đen" khi đang ghi hình, giúp tiết kiệm pin, không làm nóng máy khi quay.
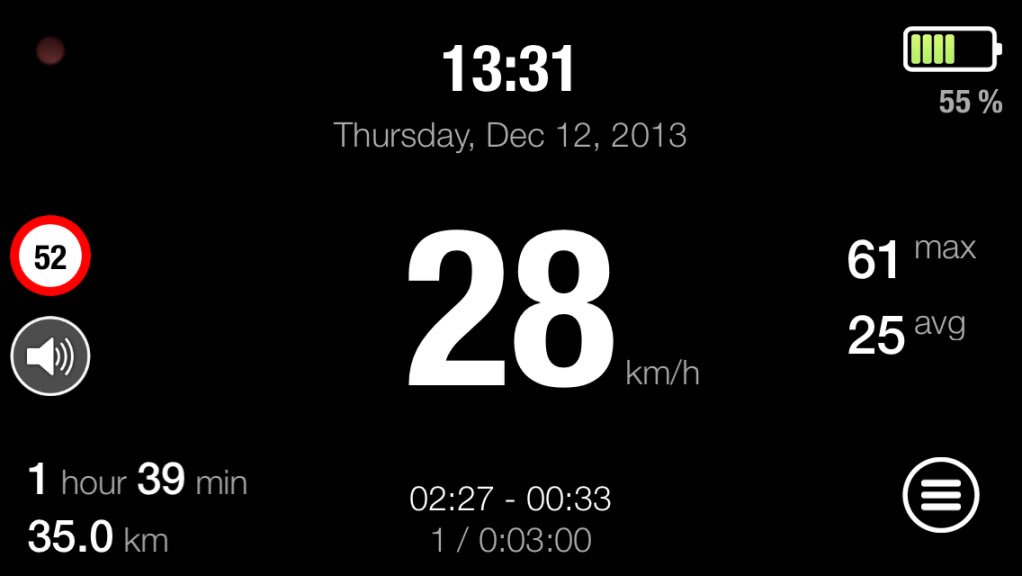
Clip ghi bằng app iSymDVR
[tube]
--------------------------
Giới thiệu chi tiết về app:
- App iSymDVR trên Appstore
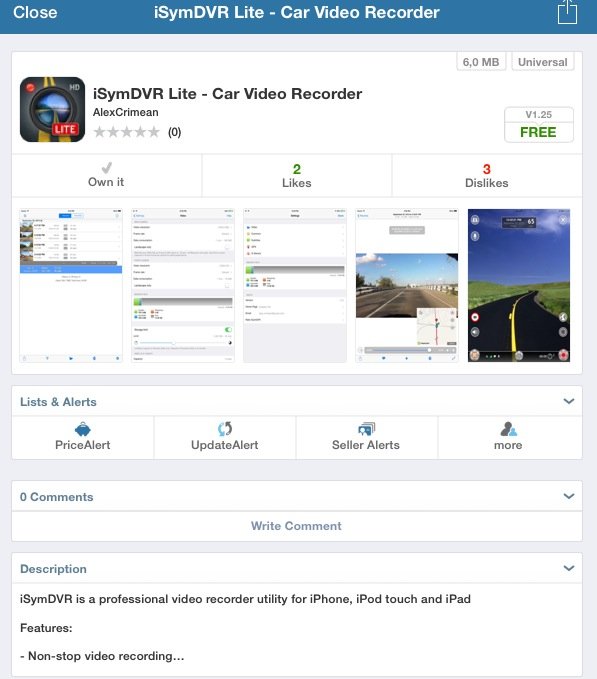
#1- Sau khi down về, bật app lên, sẽ thấy xuất hiện màn hình này, với các nút bấm tuỳ chỉnh.
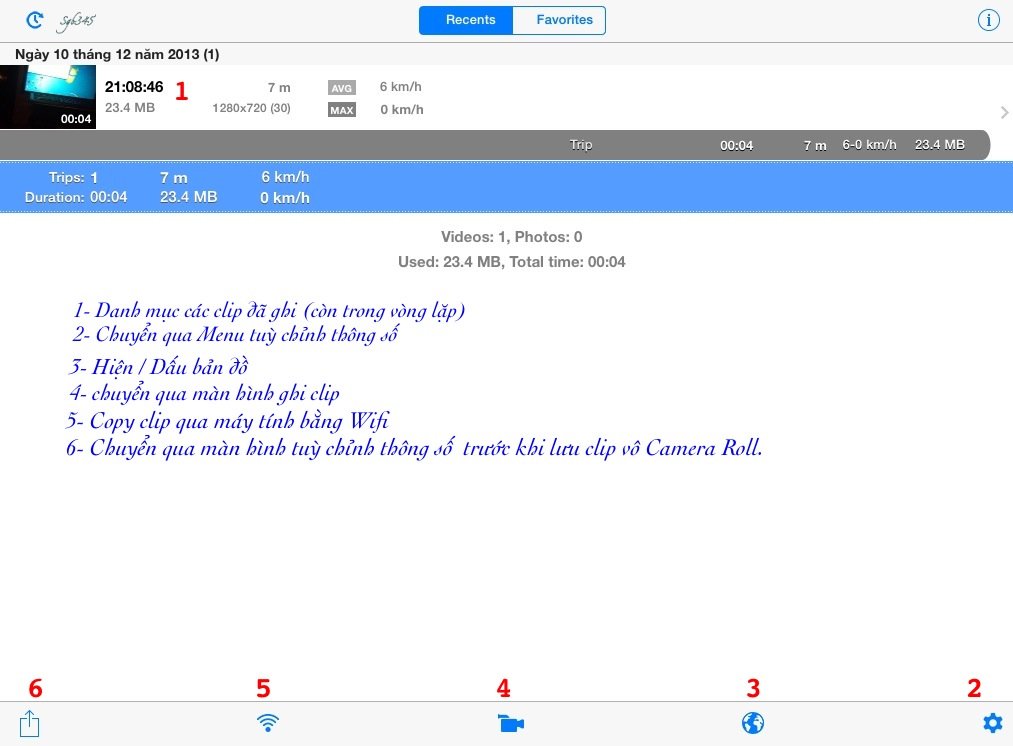
- Điều chỉnh chế độ xem hình, trích xuất clip
#2- khi nhấn vào khu vực số 1 (trên hình #1) để chọn xem một clip đã ghi, sẽ xuất hiện màn hình này, với các nút tuỳ chọn có hiển thị thông tin hay không.
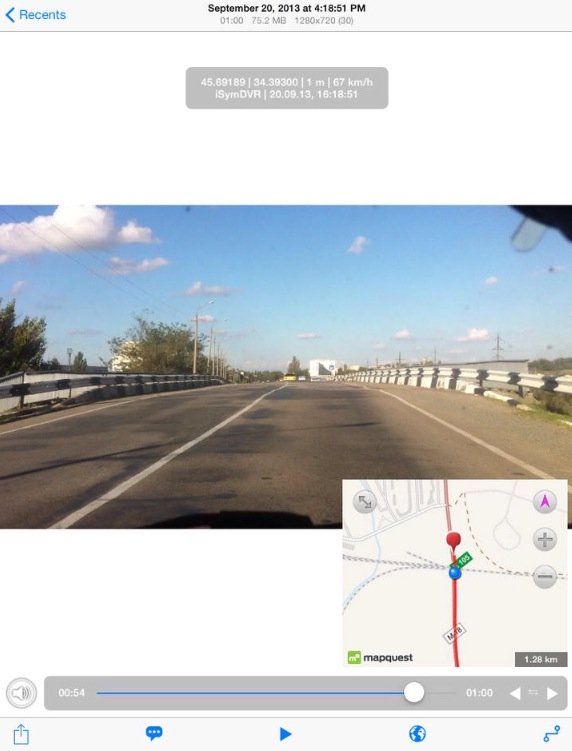
Để thiết lập thông số cũng như để lưu clip vô Camera Roll ta nhấn hình vuông có mũi tên nằm góc trái dưới màn hình. Khi đó sẽ hiện ra màn hình như dưới đây để ta điều chỉnh.
Sau khi điều chỉnh xong, nhấn dòng chữ "Start Export" phía dưới màn hình để lưu clip vô Camera Roll.
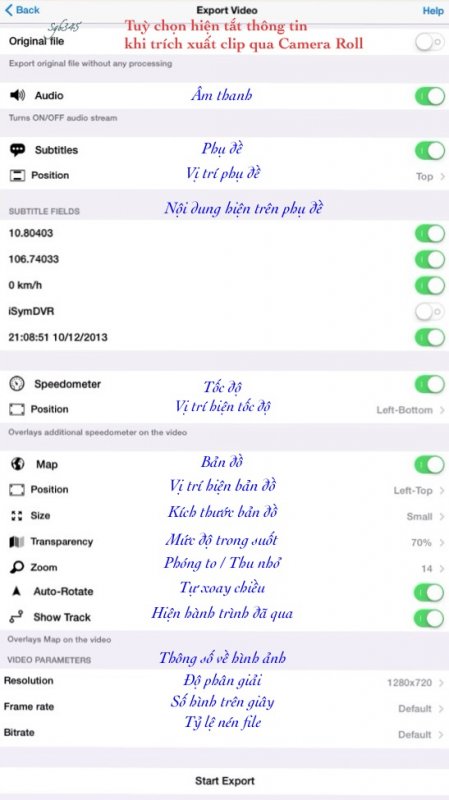
- Điều chỉnh chế độ Ghi hình
#3- khi nhấn nút số 4 (trên hình #1) để ghi hình, sẽ hiện ra màn hình chính, với nhiều nút tuỳ chọn hiển thị thông tin.
Nhấn nút tròn màu đỏ bên phải phía dưới màn hình để ghi hình. Nhấn nút đó thêm lần nữa để ngừng ghi.
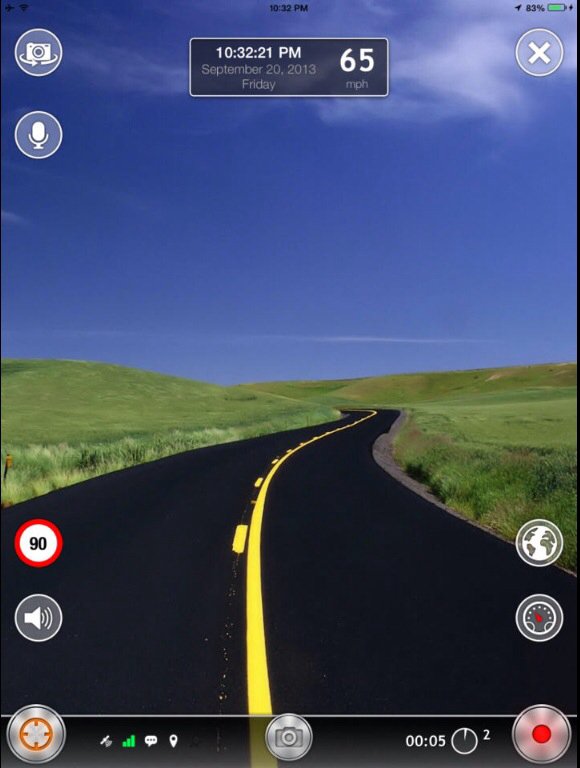
#4- "Màn hình Đen" khi ghi hình, có thể hiện hay tắt bất kì thông tin nào trong số các thông tin này.
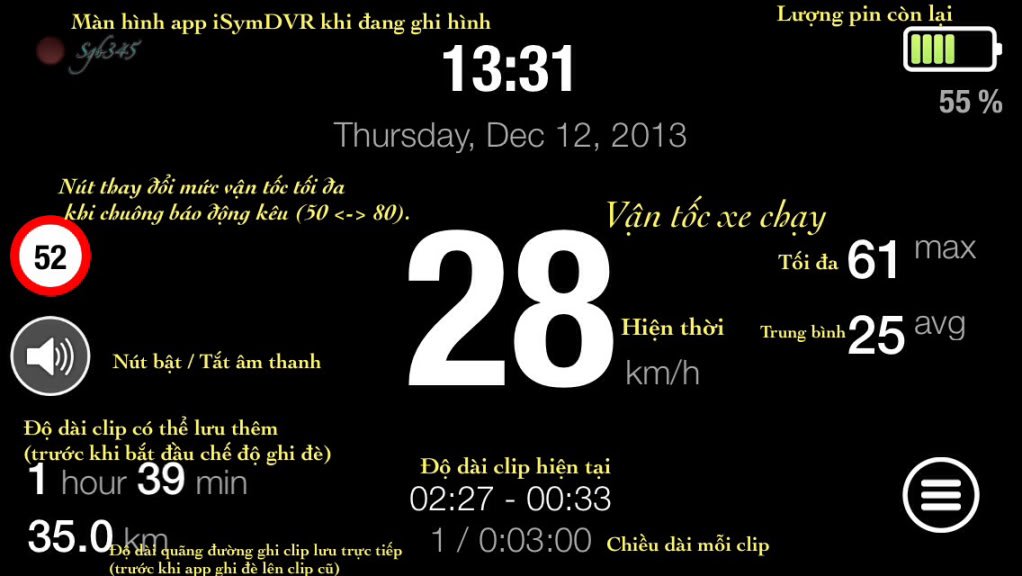
#5- Khi nhấn vào nút số 2 (trên hình #1) để hiệu chỉnh thông số, sẽ xuất hiện màn hình như này
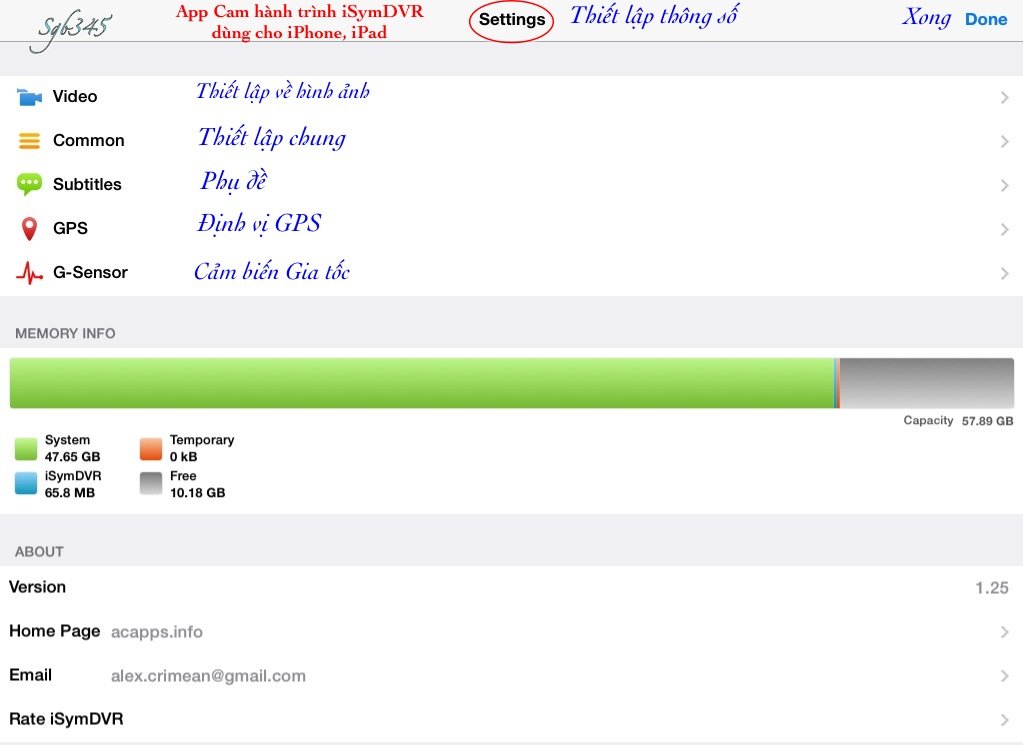
#6- Để thiết lập thông số về hình ảnh thì nhấn dòng đầu tiên (có dòng chữ Video). Khi đó sẽ hiện ra màn hình như này để ta điều chỉnh thông số.
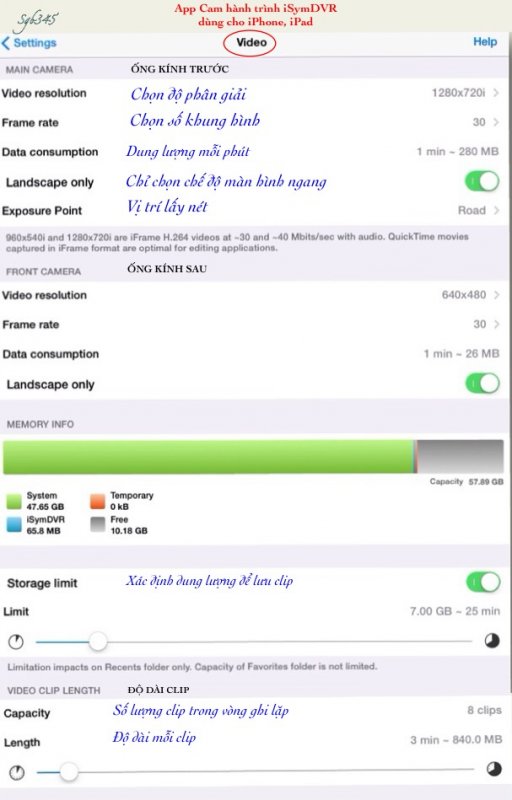
#7- Để điều chỉnh các thiết lập chung thì nhấn dòng thứ 2. Khi đó sẽ hiện ra màn hình như sau
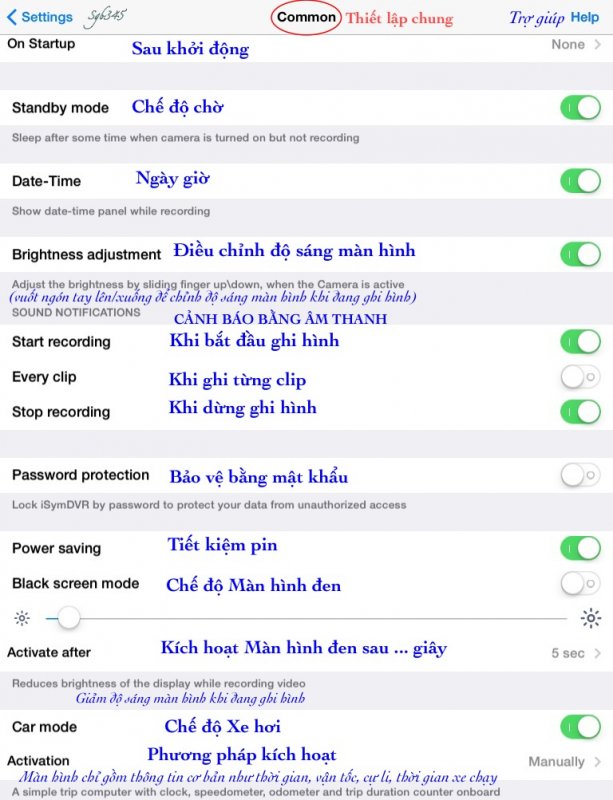
#8- Để thiết lập về Phụ đề ta nhấn dòng thứ 3
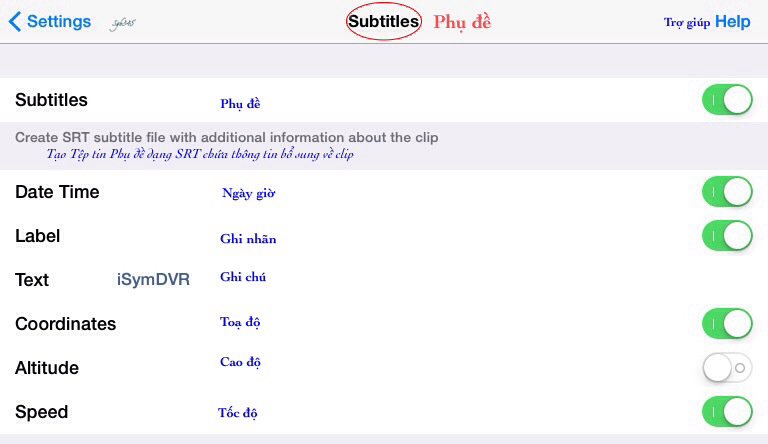
#9- Để thiết lập các thông số về Định vị GPS thì nhấn dòng thứ 4. Màn hình như sau sẽ hiện ra
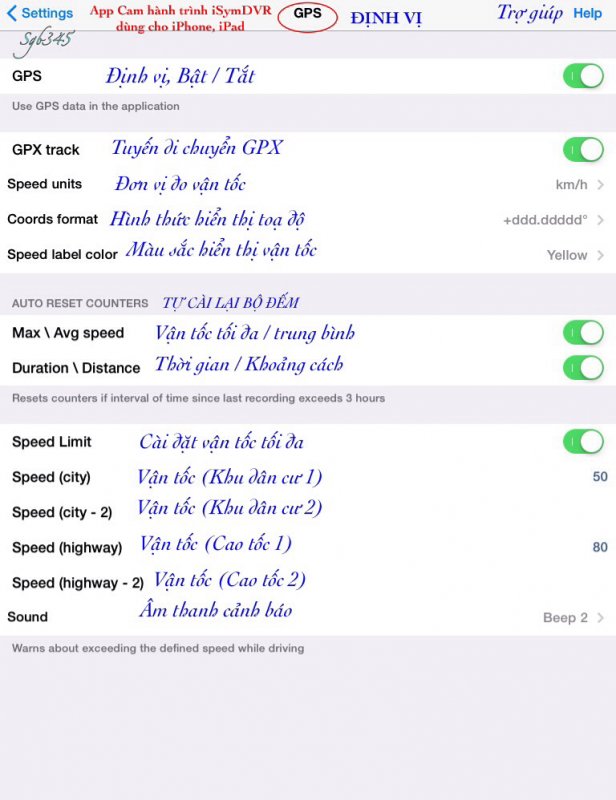
#10- Nhấn dòng thứ 5 để thiết lập về Cảm biến Gia tốc
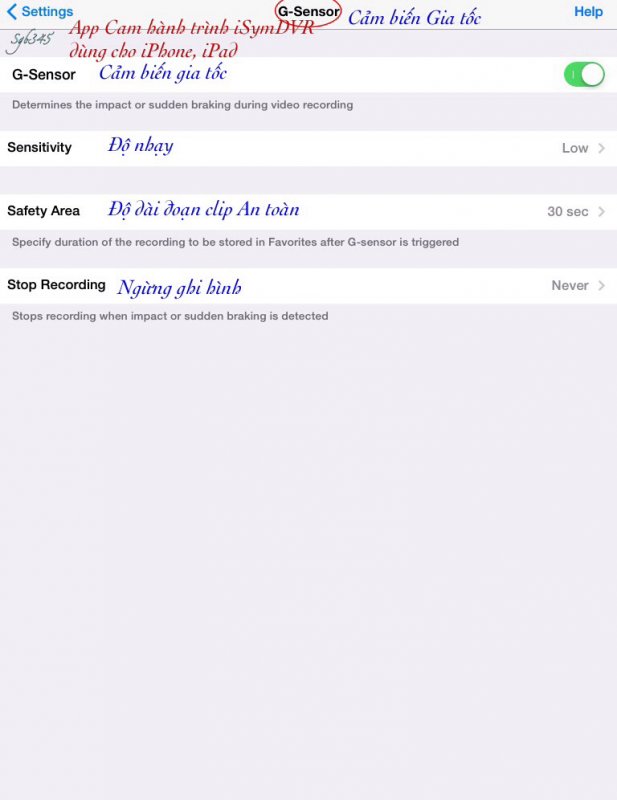
#11- Từ 31-12-2013 có version mới, là iSymDVR2 như sau
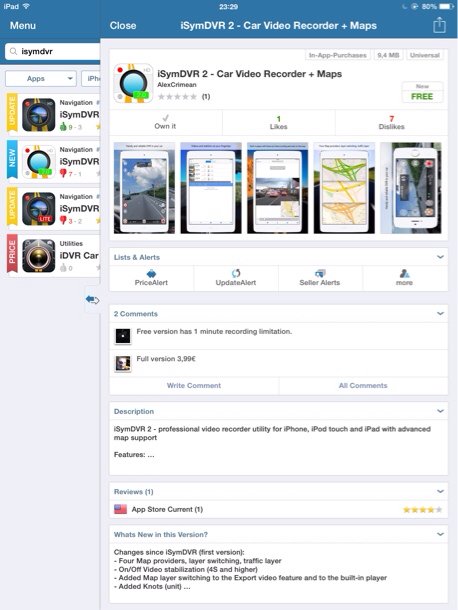
OsmAnd DVR có thêm nhiều tính năng, trong đó có 2 tính năng nổi bật sau:
- dùng được với nhiều loại bản đồ, bao gồm cả Apple Máp, Google Maps, v.v... (iSymDVR cũ chỉ dùng được với Apple Maps thôi)
- cắt clip (trim) trước khi lưu vào Camera Roll, cắt ngắn clip trước khi đăng lên Youtube.
OsmAnd DVR hiện tại có 2 loại: miễn phí và trả tiền.
- Loại miễn phí có một số hạn chế về tính năng, như dung lương ghi tối đa chỉ 1Gb, thời gian ghi mỗi clip chỉ 1 phút, độ phân giải chỉ được ghi max.
- Loại thu phí (USD3.99, mua bổ sung trong app free) được xài đủ các tính năng.
Nhà cháu mua rồi, xài rất hay các kụ à.[/B]
Chỉnh sửa cuối:










