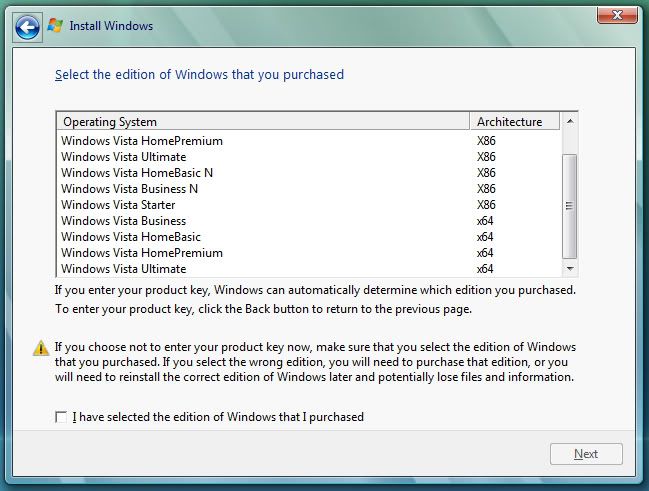Hướng dẫn cài đặt windows7 bằng hình ảnh
Quá trình cài đặt
Sau khi cho đĩa vào và boot từ CD, màn hình load file đầu tiên của Windows7







II – Khởi động lần đầu tiên
Quá trình khởi động với hình 4 trái cầu 4 màu chạy theo từng quỹ đạo riêng và cuối cùng va chạm vào nhau hình thành nên biểu tượng Microsoft truyền thống.



*Public network : nên sử dụng chế độ này khi bạn ở ngoài các tiệm cafe , ngoài các khu vực công cộng .
*Work network : Nên sử dụng chế độ này khi bạn làm việc ở cơ quan , công sở hay các tổ chức .
*Home network : Sử dụng chế độ này khi bạn ở gia đình là tốt nhất .




Chúc thành công