Ngày nay, với các tiêu chí về thời gian hồi đáp cũng như đánh mạnh vào công nghệ đồng bộ hình ảnh, chúng ta đang nói đến những model màn hình dành cho game thủ. Những đối tượng này sẽ rất ít khi để ý những tính năng khác của màn hình đặc biệt là về màu sắc và chất lượng hiển thị. Đây chính là những điểm suy xét rất phổ biến của người dùng chuyên dụng như nhiếp ảnh gia, chuyên gia hình ảnh v.v... Các đối tượng này sẽ đặc biệt chú ý về độ chính xác màu sắc, các chế độ màu hiển thị, độ tương phản sâu để nhận biết các góc cạnh hình ảnh khi chỉnh sửa, và đặc biệt nếu những yêu cầu này đều được thực hiện thông qua một nút bấm thì màn hình đó sẽ được ưu tiên hơn.
SW2700PT là màn hình được BenQ thiết kế hướng đến các nhà thiết kế, nhiếp ảnh gia, chuyên gia hình ảnh khi nó sở hữu gamut màu AdobeRGB với độ phủ lên đến 99%, độ tương phản cao và nhiều tùy chọn về chế độ màu. SW2700PT có kích cỡ màn hình 27", độ phân giải QHD 2560x1440 với mật độ điểm ảnh 109ppi.
 Các tính năng chính của BenQ SW2700PT:
Các tính năng chính của BenQ SW2700PT:
BenQ SW2700PT hiện được bán với giá thị trường khoảng 14 triệu đồng. Đây có thể xem là một cái giá khá rẻ cho một màn hình thiết kế chuyên nghiệp nếu so với các màn hình khác cùng chức năng có giá tầm 900 USD trở lên (Tức là tầm 20 triệu đồng). Tuy nhiên, với hàng loạt các tính năng đi kèm khá hấp dẫn, BenQ SW2700PT vẫn là cái tên đáng để cân nhắc dành cho người dùng không có hầu bao lớn.
Hiện tại trên tay tôi là mẫu SW2700PT do BenQ Việt Nam gửi đến và tôi sẽ tiến hành đánh giá thử chiếc màn hình này để xem khả năng thực chiến của nó như thế nào?
Thông tin chi tiết về cấu hình, bạn đọc có thể xem tại trang chủ BenQ theo địa chỉ này.
I - Unbox và thiết kếSW2700PT là màn hình được BenQ thiết kế hướng đến các nhà thiết kế, nhiếp ảnh gia, chuyên gia hình ảnh khi nó sở hữu gamut màu AdobeRGB với độ phủ lên đến 99%, độ tương phản cao và nhiều tùy chọn về chế độ màu. SW2700PT có kích cỡ màn hình 27", độ phân giải QHD 2560x1440 với mật độ điểm ảnh 109ppi.

- Gamut màu AdobeRGB với độ phủ 99% cùng tấm nền màn hình IPS góc rộng
- Khả năng tái tạo màu chính xác 10-bit
- Chế độ màu sắc được cân chỉnh sẵn và tích hợp trong màn hình
- Đi kèm phần mềm cân chỉnh màu sắc Palette Master Element do BenQ phát triển
- Chế độ màu trắng đen
- Có bộ điều khiển OSD rời cùng màn chắn chống khúc xạ ánh sáng gắn trên màn hình
BenQ SW2700PT hiện được bán với giá thị trường khoảng 14 triệu đồng. Đây có thể xem là một cái giá khá rẻ cho một màn hình thiết kế chuyên nghiệp nếu so với các màn hình khác cùng chức năng có giá tầm 900 USD trở lên (Tức là tầm 20 triệu đồng). Tuy nhiên, với hàng loạt các tính năng đi kèm khá hấp dẫn, BenQ SW2700PT vẫn là cái tên đáng để cân nhắc dành cho người dùng không có hầu bao lớn.
Hiện tại trên tay tôi là mẫu SW2700PT do BenQ Việt Nam gửi đến và tôi sẽ tiến hành đánh giá thử chiếc màn hình này để xem khả năng thực chiến của nó như thế nào?
Thông tin chi tiết về cấu hình, bạn đọc có thể xem tại trang chủ BenQ theo địa chỉ này.

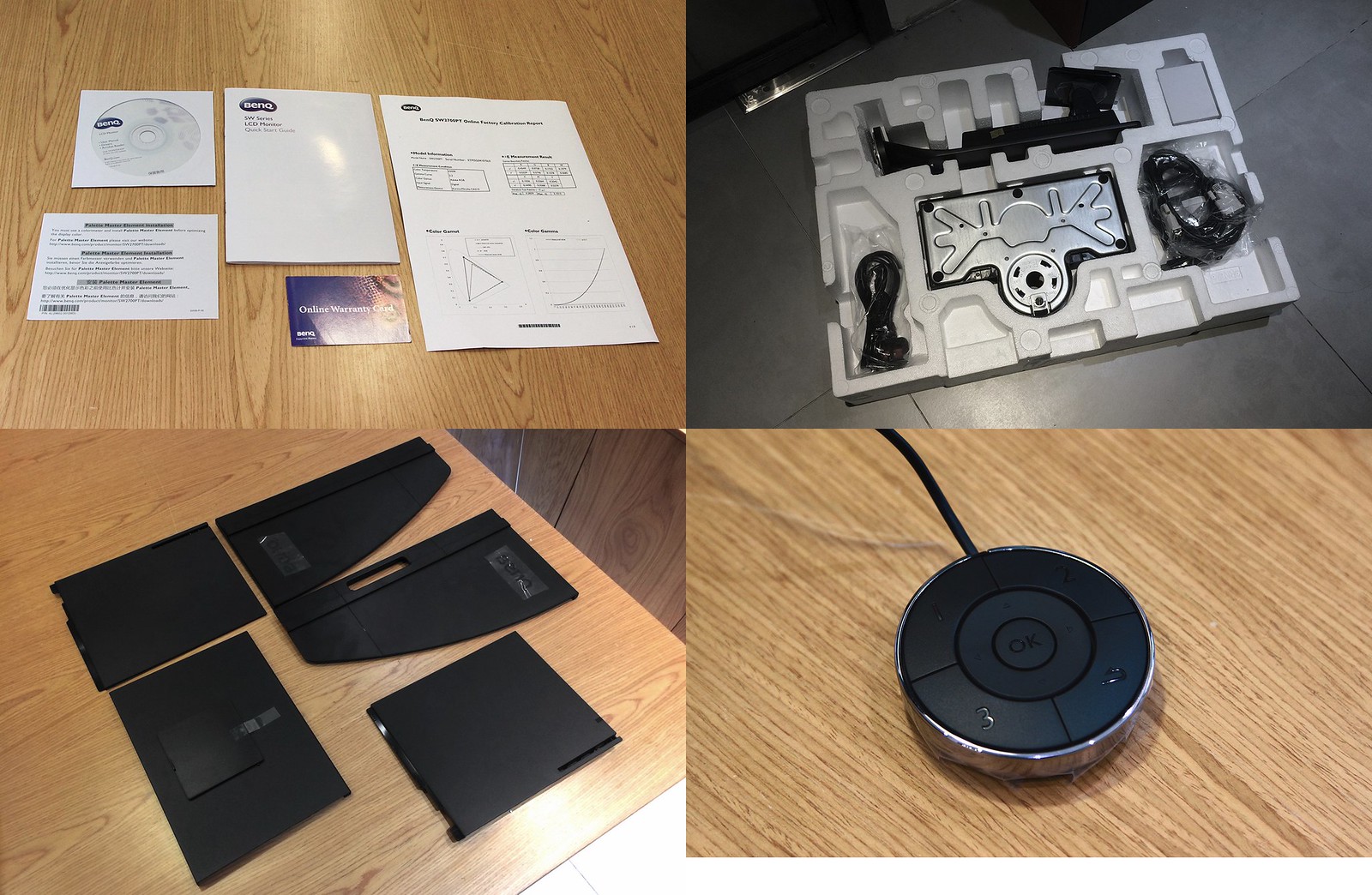
Tiếp theo là bộ chắn sáng (Hood) đi theo màn hình. Vì SW2700PT là màn hình chuyên dụng dành cho việc thiết kế và chỉnh sửa hình ảnh nên BenQ đã kèm theo bộ hood này để đảm bảo giảm thiểu tối đa tình trạng khúc xạ ánh sáng tại môi trường làm việc cho mắt người dùng. Hiện tượng này sẽ khiến mắt nhìn của người dùng mất đi cảm nhận về màu sắc của ảnh dẫn đến kết quả chỉnh sửa bị sai lệch hoặc không được như ý. Bộ hood bao gồm 5 module và bạn sẽ cần đến sách hướng dẫn nếu không muốn làm hư mối nối giữa các module với nhau vì chúng khá mỏng manh, nếu lắp sai và tệ hơn là mạnh tay quá, bạn sẽ làm gãy những mối nối này và đồng thời sẽ khiến trải nghiệm sử dụng màn hình SW2700PT giảm đi trông thấy. Do đó, tôi khuyên bạn nên đọc kỹ sách hướng dẫn lắp ráp bộ hood này vào màn hình.
Cuối cùng là các bộ phận chân đế, cáp nguồn và một số cáp kết nối. Chưa hết, có một thứ rất đặc biệt giúp người dùng sử dụng SW2700PT thoải mái hơn. Đó là bộ điều khiển OSD rời kết nối với màn hình thông qua cổng miniUSB. Với bộ điều khiển này, bạn sẽ dễ dàng tinh chỉnh thông số màn hình cũng như chuyển nhanh các chế độ màu sắc do bạn thiết lập trong menu OSD của SW2700PT. Mặc định, remote này cho bạn chuyển nhanh 3 chế độ màu sRGB, AdobeRGB và trắng đen Black&White. Đây là những chế độ màu mà theo BenQ, họ hướng đến hoàn toàn đến các photo editor với chế độ sRGB thích hợp cho việc chỉnh sửa ảnh và đưa lên các website chuyên ảnh như Flickr, imgur v.v..., trong khi đó AdobeRGB sẽ hiển thị hình ảnh với dải màu xanh lá rộng hơn rất nhiều so với sRGB tuy nhiên bạn vẫn phải cần thiết bị hiển thị đầu cuối hỗ trợ tốt cho hệ màu này. Vấn đề sử dụng hệ sRGB hay AdobeRGB hiện vẫn còn gây tranh cãi trong cộng đồng nhiếp ảnh gia trong nước và thế giới, tuy nhiên tôi sẽ không đề cập sâu vào vấn đề này trong bài viết của mình. Trắng đen Black & White được xem là chế độ màu rất hữu ích dành cho nhiếp ảnh gia vì màu sắc ảnh chụp có thể đánh lừa con mắt của người dùng, nhưng với chế độ này họ có thể kiểm tra độ tương phản và mức độ phủ chi tiết của bức ảnh một cách tốt nhất. Trước đây, thay vì phải tạo một lớp layer trắng đen trên Photoshop, bây giờ bạn chỉ cần chuyển sang chế độ Black&White thông qua nút bấm trên remote là được.


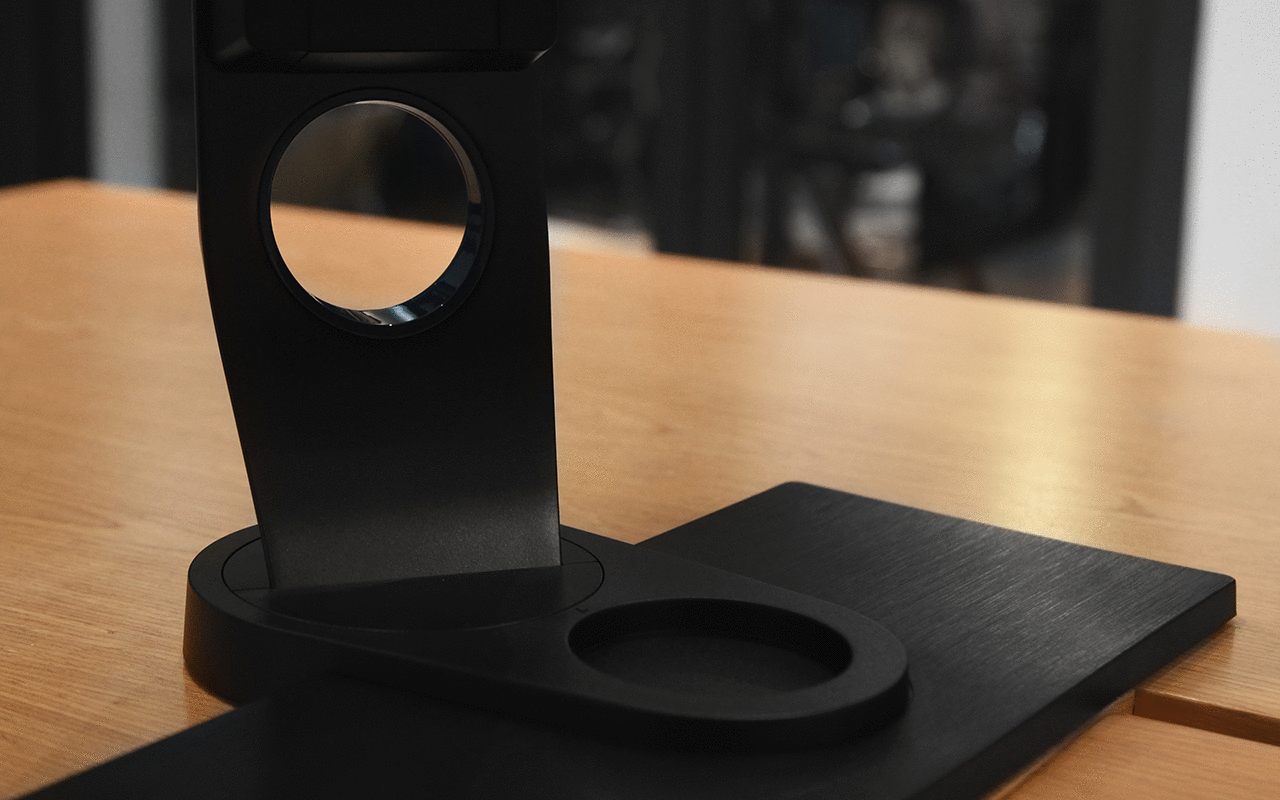
Lại nói về phần chân đế, BenQ đã khoét sẵn lỗ đặt remote OSD để khi người dùng không còn sử dụng nữa có thể đặt vào. Hơn nữa, nếu nhìn kỹ bạn sẽ thấy phần chân đế có 2 mũi tên hướng vào nhau, đây là ký hiệu để BenQ cho bạn biết màn hình của bạn đã về góc chính diện hay chưa? Đây là điểm rất hay ở màn hình này và tôi đánh giá rất cao về nó.





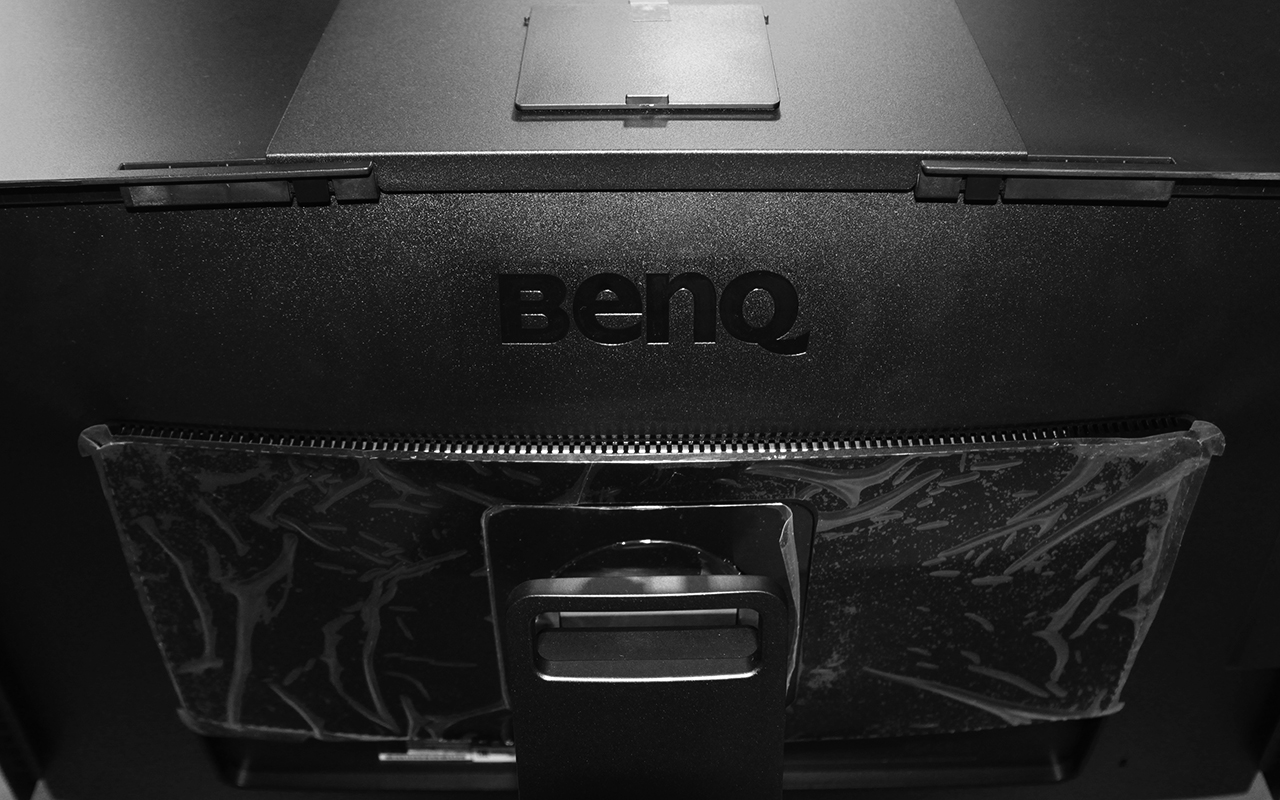


II - OSD (Bảng điều chỉnh thông số màn hình hiển thị)
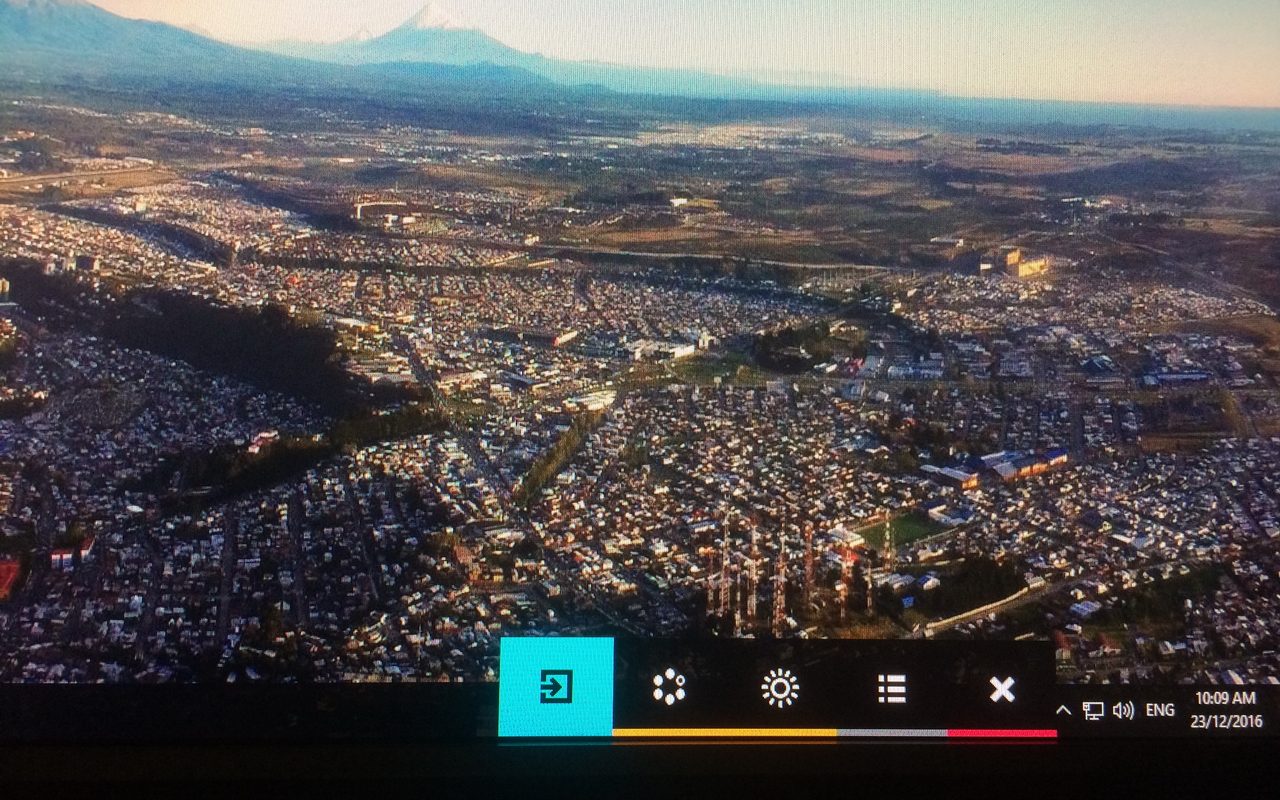
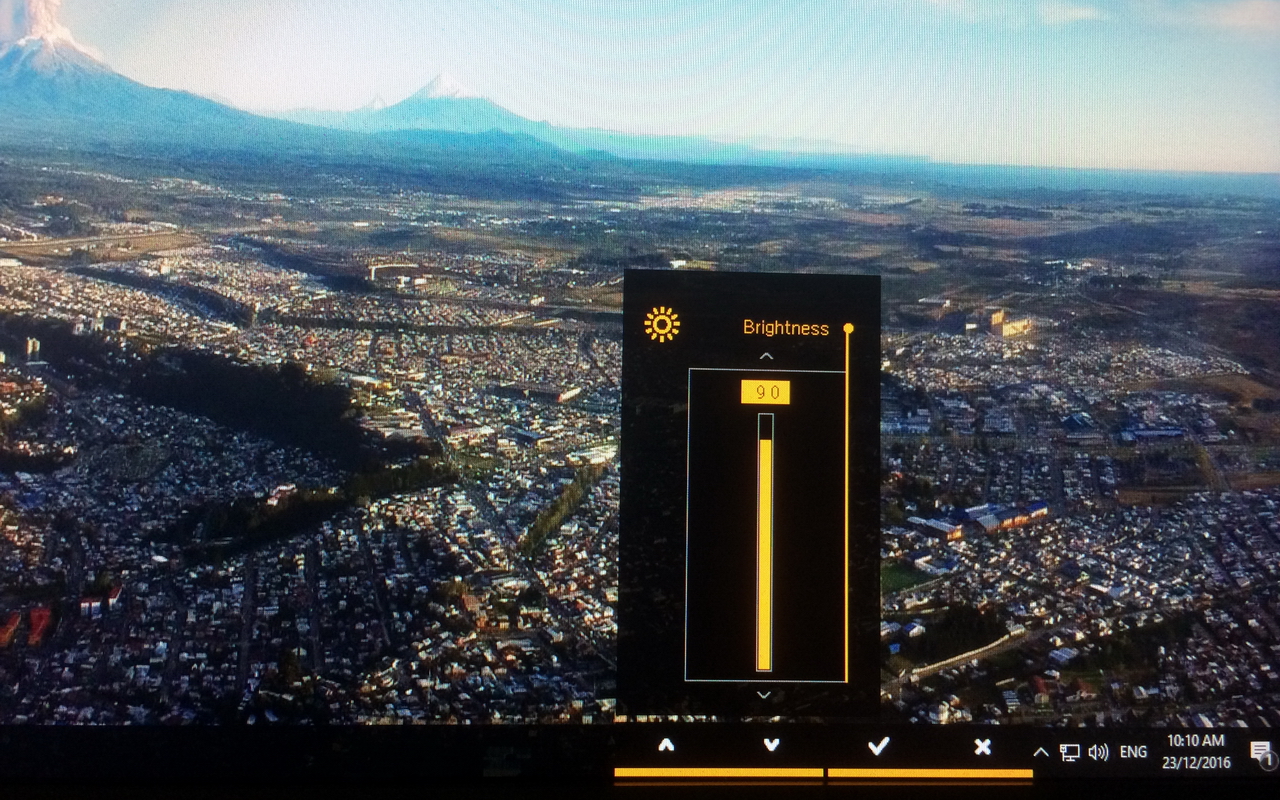
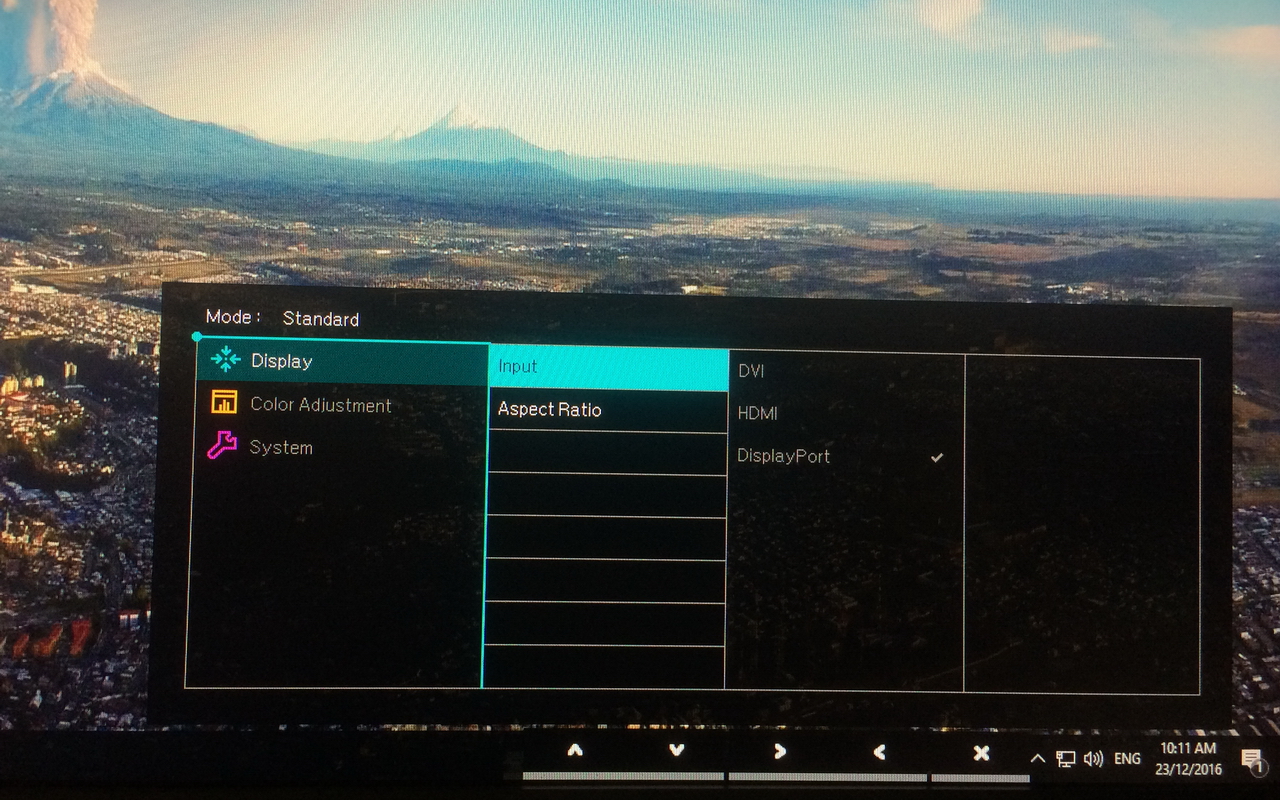
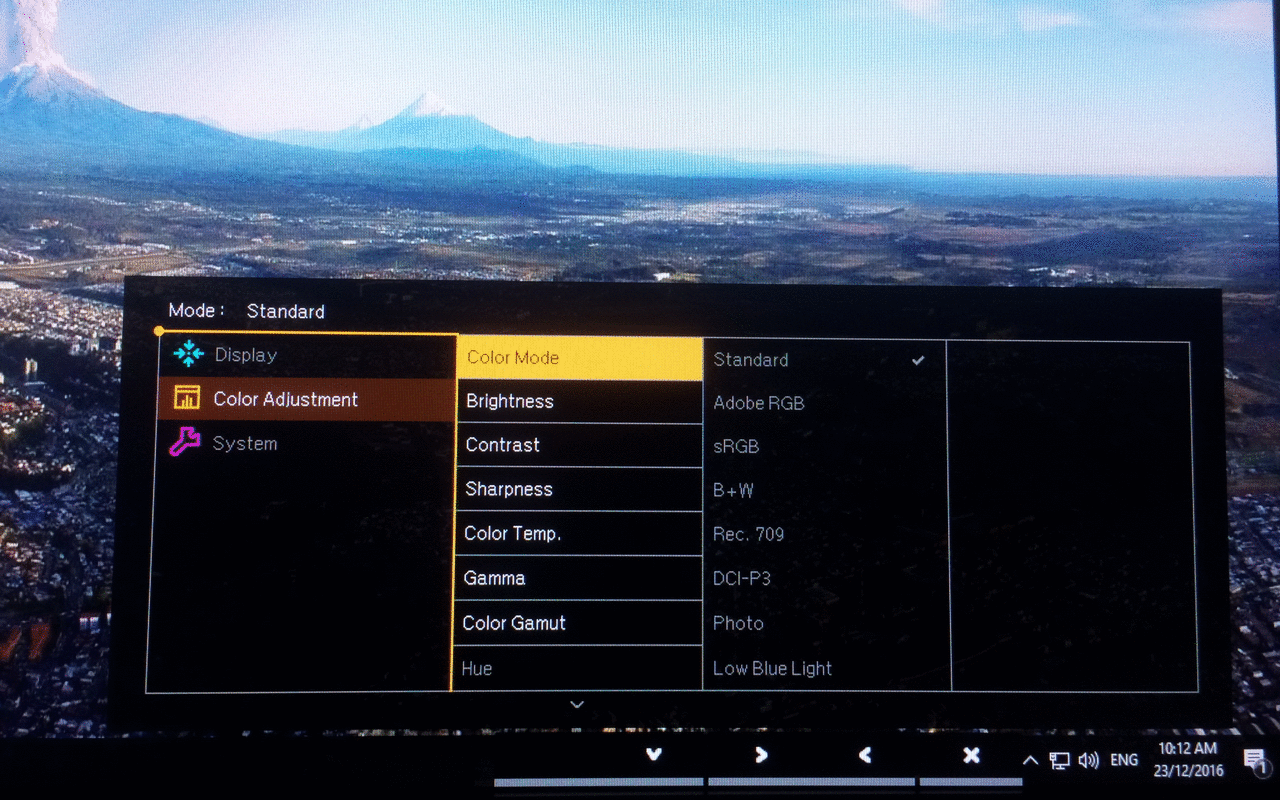
Mục Color Gamut, SW2700PT được BenQ thiết lập sẵn theo chuẩn AdobeRGB, bạn vẫn có thể chuyển sang gamut màu khác như sRGB, Rec. 709 và DCI-P3 tùy theo công việc mà bạn đang thực hiện. Nhưng trong phạm vi bài đánh giá này tôi sẽ để mức AdobeRGB theo mặc định từ NSX. Tiếp theo, Hue (Sắc tố màu) cho phép bạn điều chỉnh màu hiển thị của màn hình theo hệ 6 màu (RGBCMY). Saturation (Bão hòa màu) tiếp tục cho bạn vọc tiếp với các thông số trong hệ 6 màu để điều chỉnh độ bão hòa màu cho phù hợp với mắt nhìn của mình. Tuy nhiên để truy cập vào 2 mục này, bạn phải chuyển chế độ màu từ Standard sang Custom. Cuối cùng là Black Level, nếu bạn kết nối với SW2700PT thông qua cổng HDMI thì mục này mới truy cập được, Black Level cho phép bạn chọn hai chế độ hiển thị màu đen theo các cấp độ từ 0-5 chứ không phải theo hai cấp 16-235 hay 0-255 thường thấy ở những màn hình khác.
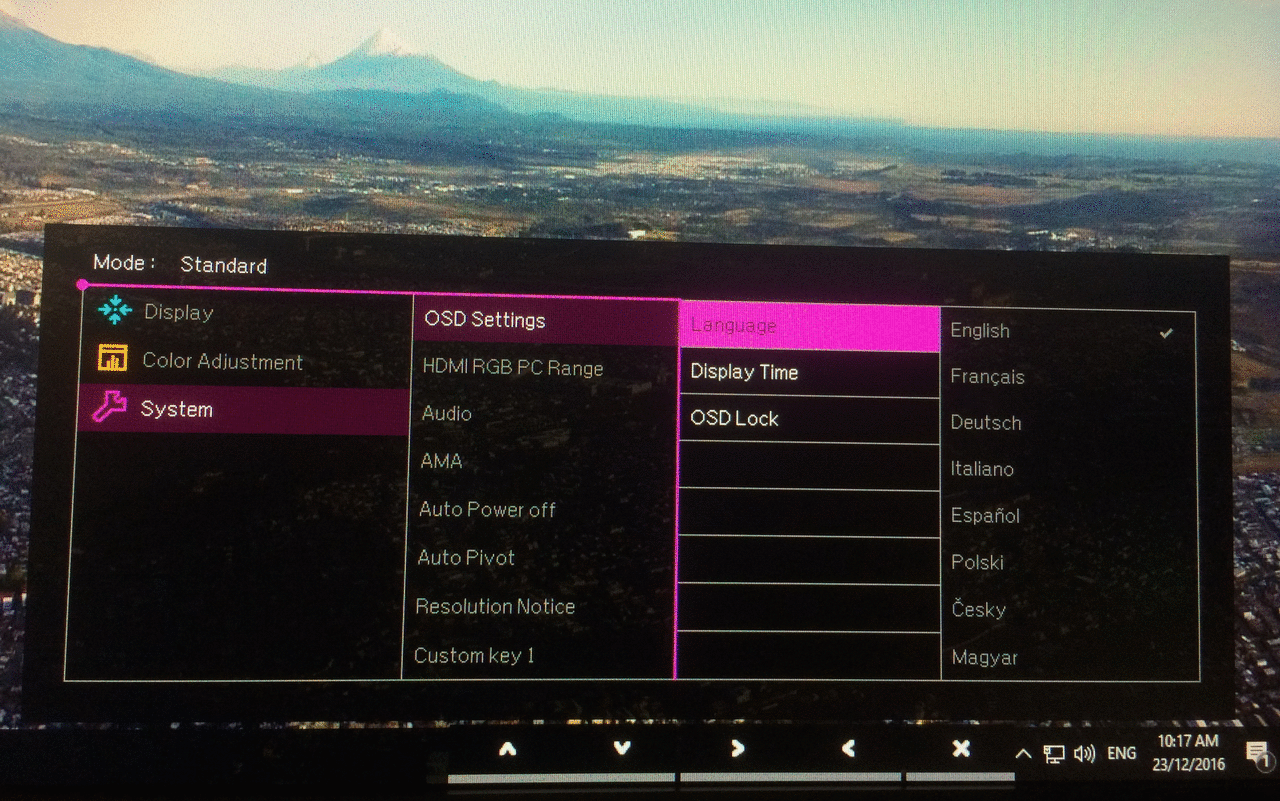
Auto Pivot là chức năng khá là đặc biệt của BenQ dành cho SW2700PT. Lúc đầu tôi tưởng rằng Auto Pivot sẽ tự động chuyển khung hình hiển thị của màn hình theo đúng vị trí mà màn hình được xoay. Ví dụ như khi tôi xoay dọc màn hình theo góc 90* thì nội dung hiển thị trên màn hình của tôi cũng phải xoay theo mà tôi không dùng tính năng Portrait của Windows để tự chuyển bằng tay. Nhưng không, Auto Pivot chỉ xoay nội dung hiển thị trên menu OSD chứ không phải là màn hình Windows. Có một chút hụt hẫng xíu dù đây là lỗi của tôi chứ không hẳn là BenQ khi chưa đọc kỹ hướng dẫn sử dụng.
Còn Custom key và Controller key cho phép bạn lần lượt điều chỉnh các nút tắt chức năng trên menu Quick Start và 3 nút chỉnh chế độ màu trên remote.[/INDENT]
III - Thử nghiệm
Ở phần này, tôi sẽ trả toàn bộ các thông số của SW2700PT về mặc định, chuyển Color Mode về Standard, điều chỉnh độ sáng lên tối đa và tiến hành thử nghiệm các bài test sau:
Đến đây ắt hẳn bạn sẽ thắc mắc tại sao tôi không dùng phần mềm đo màu Palette Master Element (PME) của chính BenQ để thử nghiệm? Câu trả lời là nằm ở thiết bị đo Spyder3Elite của tôi, PME không hỗ trợ cho mắt đo này trong khi hai phiên bản đời sau của Spyder3Elite là 4 và 5 đều được hỗ trợ. Vì thế, tôi vẫn phải dùng lại phần mềm đo quen thuộc LaCie BlueEye Pro như các bài viết trước đây khi đánh giá về màn hình.
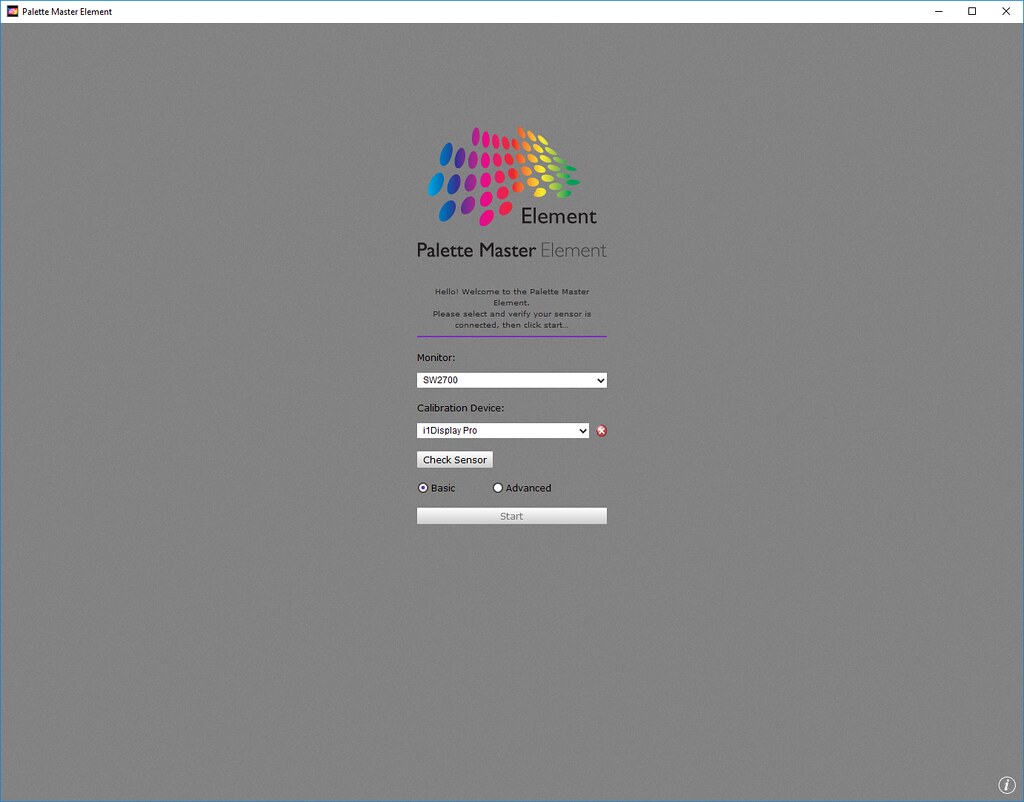 A - Màu màn hình
A - Màu màn hình
- Màu màn hình: Mở các hình nền màu cơ bản trắng, đen, xanh, đỏ, xanh lá để SW2700PT hiển thị.
- Hình nền 4K: Đặt hình nền 4K trên SW2700PT, xem khả năng hiển thị của màn hình từ gam màu nóng, lạnh đến trung tính.
- Mờ chuyển động (Motion Blur): Thử nghiệm khử mờ chuyển động AMA khi tắt và mở của SW2700PT bằng phần mềm PixelPerAnt.
- Góc nhìn: Chụp lại hình ảnh hiển thị của SW2700PT ở các góc trên dưới trái phải xem có bị hiện tượng bệt hay tái màu không.
- Chất lượng hiển thị: Đo khả năng hiển thị màu của SW2700PT bằng phần mềm LaCie BlueEye Pro với thiết bị chuyên dụng Spyder3 Elite và tiến hành cân màu lại cho chính xác nếu sai lệch màu sắc quá nhiều.
- Ép xung tần số quét bằng NVIDIA Control Panel.
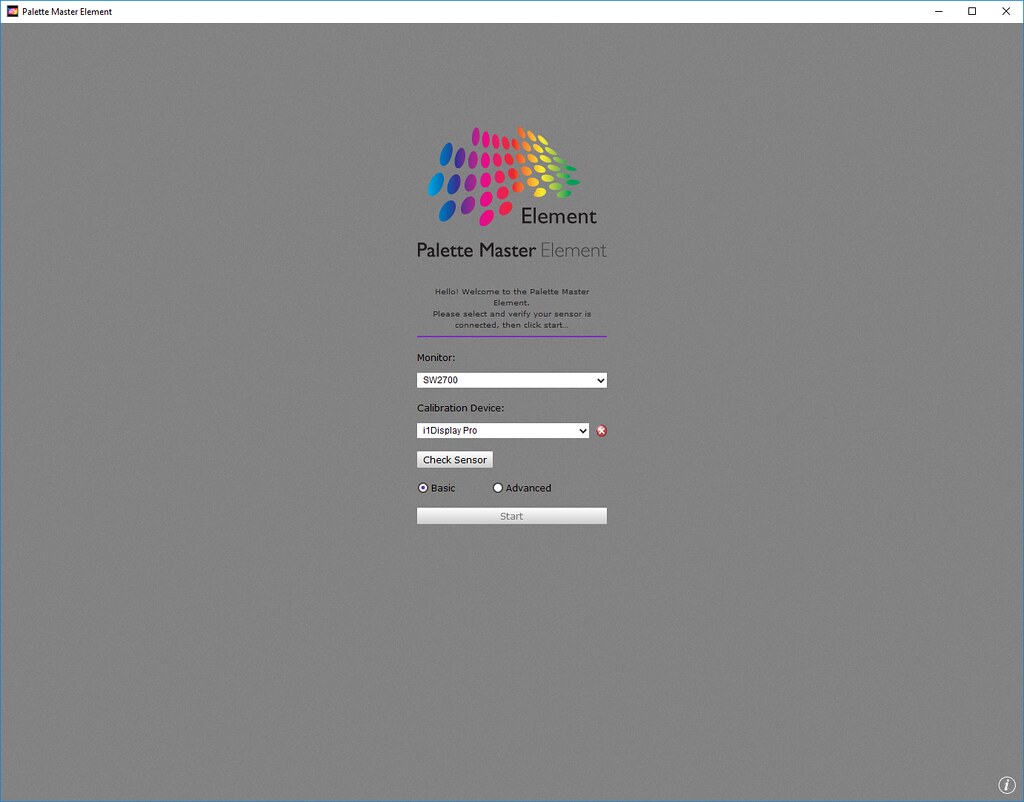
Ở bài test này, tôi sẽ lần lượt mở các hình nền màu cơ bản trắng, đen, xanh, đỏ, xanh lá để xem thử SW2700PT thể hiện như thế nào ở các màu này? Tôi sẽ chụp lại hình ảnh bằng camera Canon 600D kèm lens 24-105mm f/4 cùng chế độ cân bằng trắng Auto.
Ở độ sáng cao nhất, nhiều khả năng khi hiển thị màu đen, các màn hình sử dụng tấm nền IPS như SW2700PT sẽ bị hở sáng ở các góc cạnh màn hình. Tuy nhiên, màn hình này không hề xảy ra hiện tượng này. Đây là điểm tôi rất kết ở SW2700PT đặc biệt là khi xem phim bằng màn hình này với những bộ phim có tỷ lệ khung hình 21:9 (Xuất hiện 2 dải màu đen phía trên và dưới). Trước đây, với những màn hình IPS bị hở sáng, việc xem các bộ phim dạng này làm tôi hết sức bực mình. Tuy nhiên với SW2700PT thì hở sáng không còn là vấn đề nữa. Các màu đỏ, xanh lá, xanh và trắng hiển thị trên SW2700PT nhìn khá chuẩn khi xem bằng mắt thường nhưng có chuyển theo mắt đo Spyder3 hay không thì bạn hãy chờ xem phần dưới bài viết nhé.
B - Hình nền 4KỞ độ sáng cao nhất, nhiều khả năng khi hiển thị màu đen, các màn hình sử dụng tấm nền IPS như SW2700PT sẽ bị hở sáng ở các góc cạnh màn hình. Tuy nhiên, màn hình này không hề xảy ra hiện tượng này. Đây là điểm tôi rất kết ở SW2700PT đặc biệt là khi xem phim bằng màn hình này với những bộ phim có tỷ lệ khung hình 21:9 (Xuất hiện 2 dải màu đen phía trên và dưới). Trước đây, với những màn hình IPS bị hở sáng, việc xem các bộ phim dạng này làm tôi hết sức bực mình. Tuy nhiên với SW2700PT thì hở sáng không còn là vấn đề nữa. Các màu đỏ, xanh lá, xanh và trắng hiển thị trên SW2700PT nhìn khá chuẩn khi xem bằng mắt thường nhưng có chuyển theo mắt đo Spyder3 hay không thì bạn hãy chờ xem phần dưới bài viết nhé.
Sau đây là một số hình ảnh tôi dùng camera 600D cũng như lens trên để chụp lại SW2700PT khi nó hiển thị các hình nền 4K theo các tông nóng, lạnh và trung tính. Phần này tôi sẽ dành cho các bạn nhận xét để mang tính khách quan hơn.
C - Mờ chuyển động (Motion Blur)
C - Mờ chuyển động (Motion Blur)
Theo thông số từ NSX, tấm nền IPS của SW2700PT có thời gian hồi đáp không nhanh lắm với 5ms do đó nó khó có thể hạn chế tình trạng mờ chuyển động khi chơi game hành động tốc độ cao. Tuy nhiên, BenQ có tích hợp tính năng AMA trên SW2700PT nên tôi sẽ cùng thử nghiệm AMA để chống Motion Blur. Để thực hiện bài test, tôi vẫn sử dụng Canon 600D cùng lens 24-105mm f/4L và phần mềm PixelPerAnt.
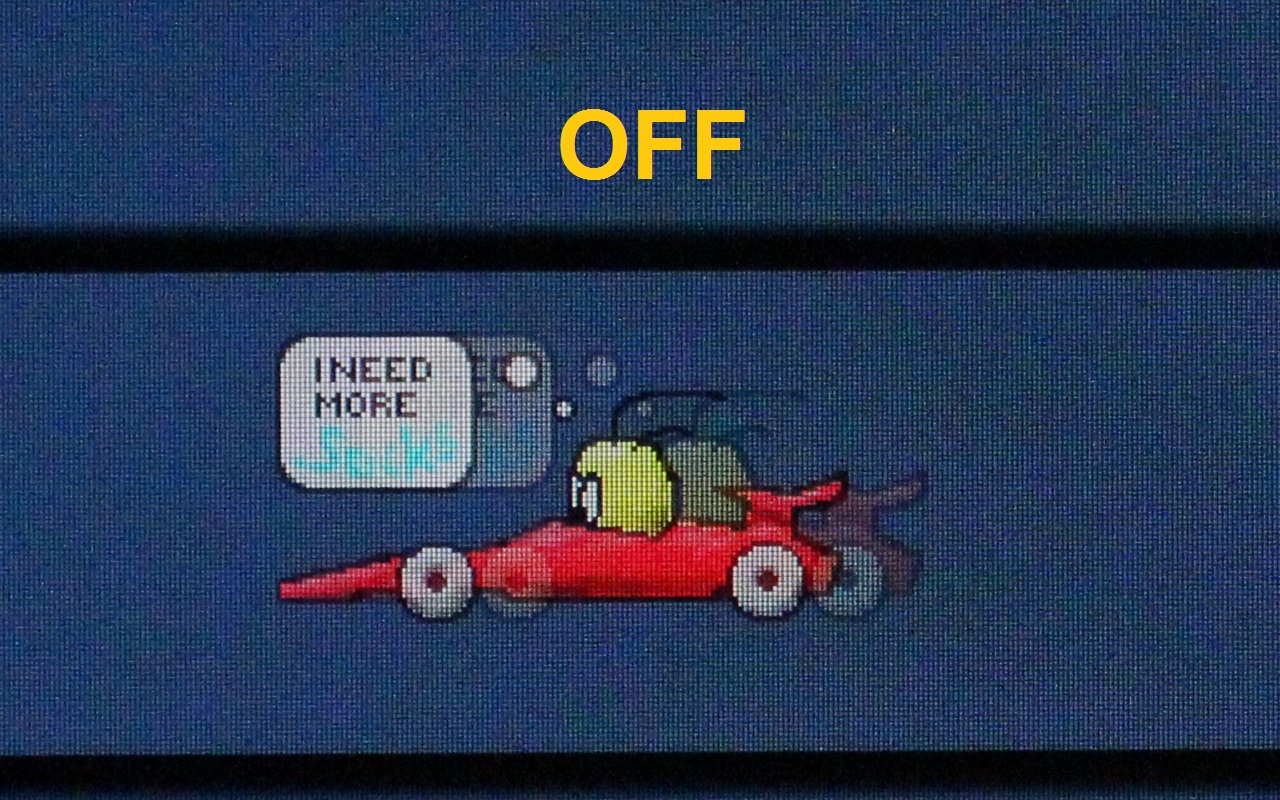
Với thiết lập tốc độ màn trập là 1/4000, ISO 6400 và khẩu độ lớn nhất là 4, Canon 600D sẽ chụp lại được hình ảnh chiếc xe đang chạy với tốc độ khung hình 60 tối đa của SW2700PT với độ chi tiết và rõ ràng nhất. Tuy nhiên, dù có bật AMA hay không, SW2700PT không thể chống mờ chuyển động do hạn chế về thời gian hồi đáp 5ms của tấm nền IPS. Khi bật AMA, có vẻ như bóng mờ của chiếc xe sắp hoà vào nền xanh của màn hình, tuy nhiên vết lưu hình vẫn còn khá rõ ràng nên có thể nói SW2700PT không có khả năng khử mờ chuyển động tốt. Tuy nhiên, trở ngược lại vấn đề nhu cầu chọn lựa sản phẩm, bạn khó có thể đòi hỏi một chiếc màn hình chuyên dụng cho đồ hoạ mà có khả năng khử mờ tốt như các màn hình gaming được. Do đó nếu thực sự hướng đến màn hình gaming thì trong tầm giá của SW2700PT không hề thiếu những cái tên nổi bật. Vì vậy, bạn cần phải xác định rõ nhu cầu của mình trước khi chọn mua màn hình.
D - Góc nhìn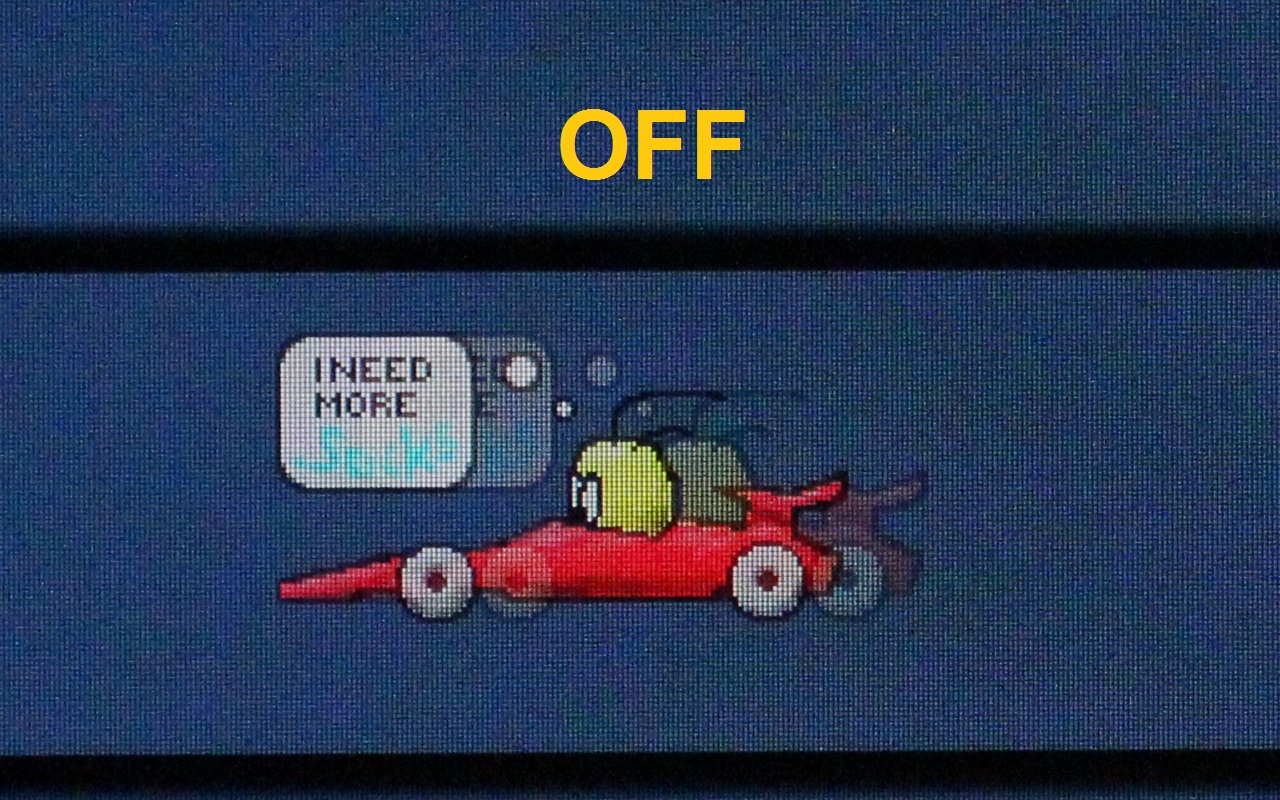
Với việc sở hữu tấm nền IPS, SW2700PT cho chất lượng hiển thị ở các góc nhìn là rất tốt, đặc biệt ở hai góc dễ bệt màu nhất là ngửa trước/sau, màn hình của BenQ vẫn đáp ứng tốt.

E - Chất lượng hiển thị

Trong phần này, tôi sẽ dùng hai công cụ là mắt đo Spyder3 Elite và phần mềm đo LaCie BlueEye Pro để tiến hành thẩm định chất lượng hiển thị của màn hình SW2700PT ở chế độ Standard. Lưu ý rằng ở chế độ Standard, độ sáng của màn hình đã được đẩy lên mức cao nhất, do đó tôi cũng có thể dùng mắt đo Spyder đo thử xem độ sáng của SW2700PT có đạt con số 350 nit như thông số NSX công bố hay không?
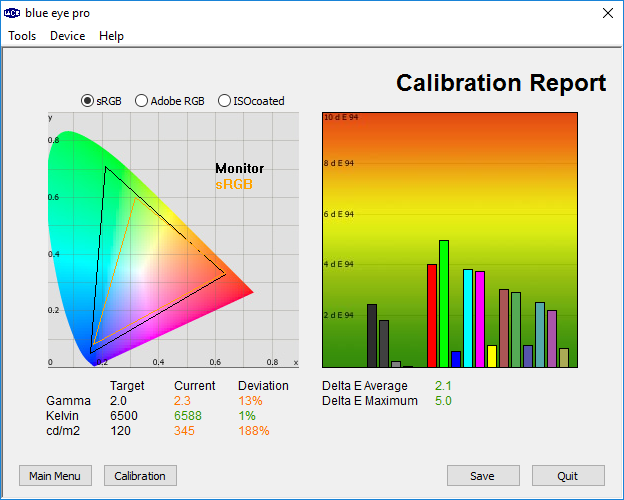 Về độ sáng, SW2700PT đạt tối đa 345 nit thiếu đi 5 nit so với thông số từ NSX, tuy nhiên mức độ lệch này không thực sự đáng kể. Độ gamma đạt 2.3 lệch 0.3 đơn vị so với mức chuẩn 2.0, nhưng nên nhớ rằng chế độ Standard mặc định BenQ đã thiết lập mức gamma là 2.2, vì vậy bạn chỉ cần chỉnh thiết lập về 2.0 sẽ chuẩn hơn. Delta E trung bình của SW2700PT đạt 2.1 cũng là mức khá tốt nhưng sẽ đẹp hơn khi nó ở mức dưới 1 theo tiêu chuẩn ngành in.
Về độ sáng, SW2700PT đạt tối đa 345 nit thiếu đi 5 nit so với thông số từ NSX, tuy nhiên mức độ lệch này không thực sự đáng kể. Độ gamma đạt 2.3 lệch 0.3 đơn vị so với mức chuẩn 2.0, nhưng nên nhớ rằng chế độ Standard mặc định BenQ đã thiết lập mức gamma là 2.2, vì vậy bạn chỉ cần chỉnh thiết lập về 2.0 sẽ chuẩn hơn. Delta E trung bình của SW2700PT đạt 2.1 cũng là mức khá tốt nhưng sẽ đẹp hơn khi nó ở mức dưới 1 theo tiêu chuẩn ngành in.
Một bài test nữa sẽ liên quan đến chuẩn màu AdobeRGB của SW2700PT. Theo BenQ, màn hình này có độ phủ chuẩn màu AdobeRGB lên đến 99%. Tôi sẽ chuyển thử chế độ màu của SW2700PT từ Standard sang AdobeRGB sau đó dùng mắt đo Spyder3Elite để kiểm tra xem thế nào?
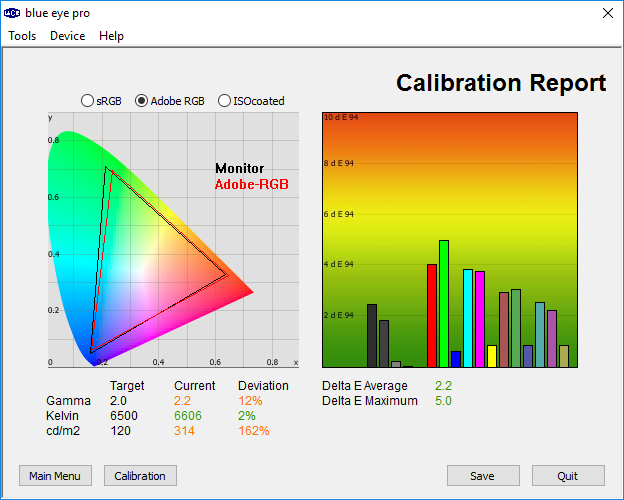 Nhìn vào kết quả ở biểu đồ bên trái cũng như so sánh với kết quả đo từ BenQ, rõ ràng SW2700PT không phải dạng vừa nhất là khi xét đến độ phủ màu AdobeRGB.
Nhìn vào kết quả ở biểu đồ bên trái cũng như so sánh với kết quả đo từ BenQ, rõ ràng SW2700PT không phải dạng vừa nhất là khi xét đến độ phủ màu AdobeRGB.
Tiếp theo tôi sẽ tiến hành đo màu lại cho SW2700PT để thỏa mãn các điều kiện giúp tôi có thể làm việc với Photoshop được chuẩn hơn như Gamma đạt 2.0, Kelvin gần hoặc bằng 6500K, độ sáng 120 nit và delta E trung bình nhỏ hơn 1 theo tiêu chuẩn ngành in.
 Đây là kết quả đo của SW2700PT sau khi được tôi tùy chỉnh lại độ sáng cũng như độ tương phản và một số điều chỉnh liên quan đến 3 màu RGB trong menu OSD của nó. Tất cả đều được lưu lại dưới dạng file ICC mà bạn có thể tải về tại link này. Lưu ý, ICC này chỉ phát huy phần nào tác dụng của nó nếu bạn điều chỉnh đúng các thông số độ sáng, độ tương phản, 3 màu RGB như các hình ảnh dưới đây. Sở dĩ tôi nói là phần nào là vì khả năng xuất màu hình ảnh của màn hình còn phụ thuộc vào card đồ họa bạn đang dùng nữa. Trong trường hợp này, tôi đang dùng card đồ họa Zotac GTX 750 Ti 2GB để xuất hình lên SW2700PT.
Đây là kết quả đo của SW2700PT sau khi được tôi tùy chỉnh lại độ sáng cũng như độ tương phản và một số điều chỉnh liên quan đến 3 màu RGB trong menu OSD của nó. Tất cả đều được lưu lại dưới dạng file ICC mà bạn có thể tải về tại link này. Lưu ý, ICC này chỉ phát huy phần nào tác dụng của nó nếu bạn điều chỉnh đúng các thông số độ sáng, độ tương phản, 3 màu RGB như các hình ảnh dưới đây. Sở dĩ tôi nói là phần nào là vì khả năng xuất màu hình ảnh của màn hình còn phụ thuộc vào card đồ họa bạn đang dùng nữa. Trong trường hợp này, tôi đang dùng card đồ họa Zotac GTX 750 Ti 2GB để xuất hình lên SW2700PT.
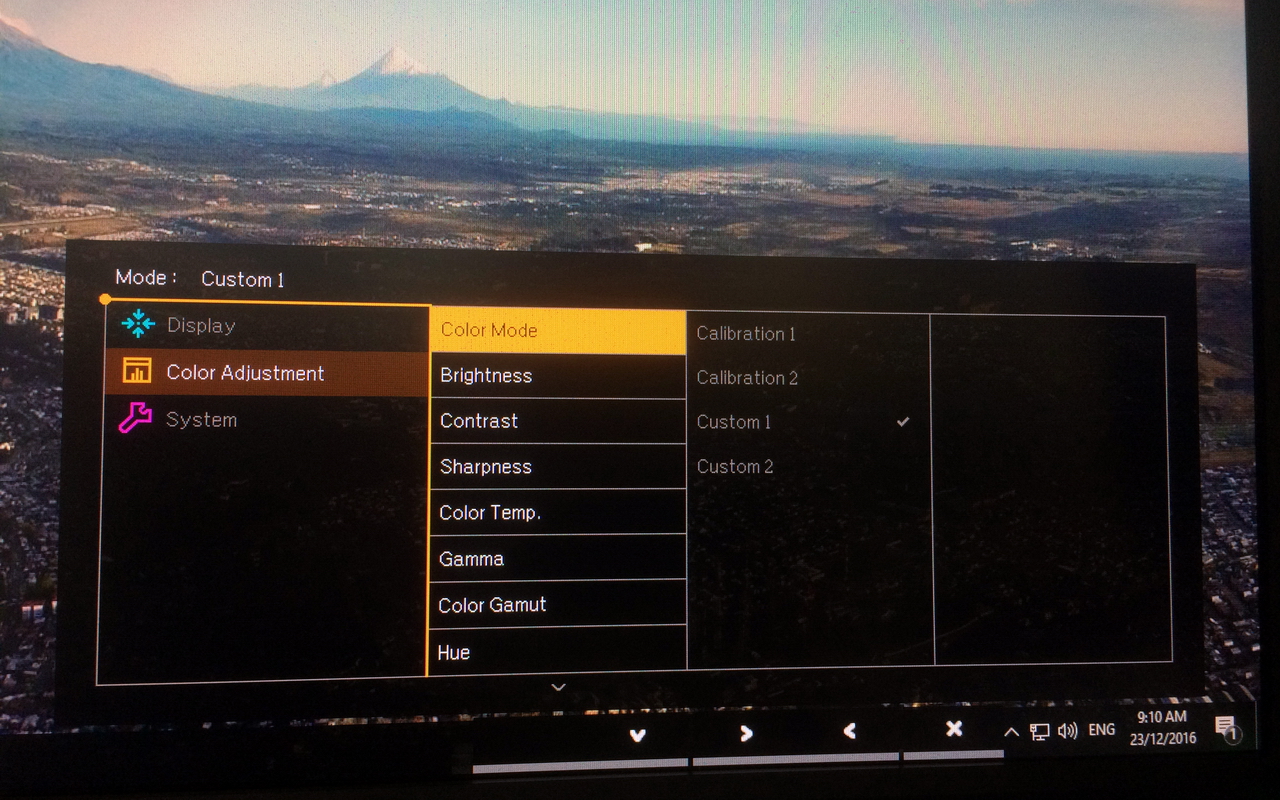
F - Ép xung tần số quét bằng NVIDIA Control Panel
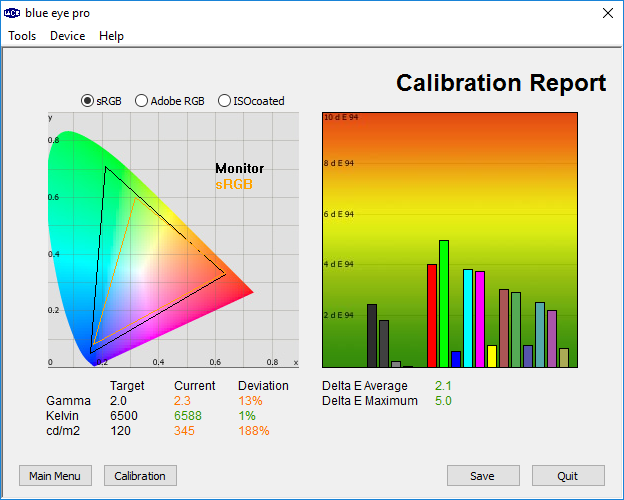
Một bài test nữa sẽ liên quan đến chuẩn màu AdobeRGB của SW2700PT. Theo BenQ, màn hình này có độ phủ chuẩn màu AdobeRGB lên đến 99%. Tôi sẽ chuyển thử chế độ màu của SW2700PT từ Standard sang AdobeRGB sau đó dùng mắt đo Spyder3Elite để kiểm tra xem thế nào?
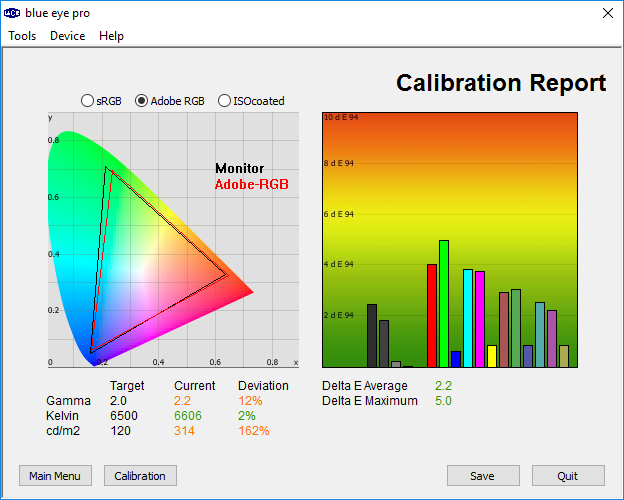
Tiếp theo tôi sẽ tiến hành đo màu lại cho SW2700PT để thỏa mãn các điều kiện giúp tôi có thể làm việc với Photoshop được chuẩn hơn như Gamma đạt 2.0, Kelvin gần hoặc bằng 6500K, độ sáng 120 nit và delta E trung bình nhỏ hơn 1 theo tiêu chuẩn ngành in.

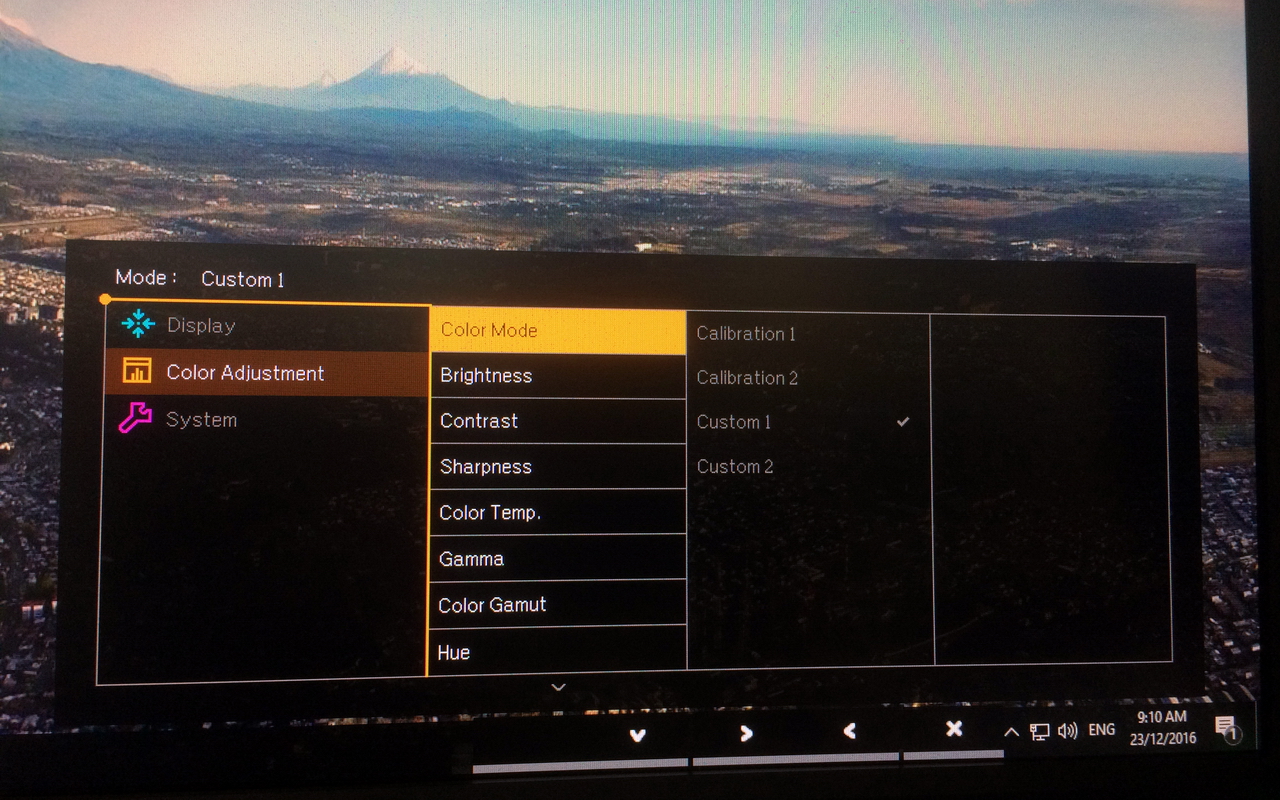
Phương pháp ép xung bạn đọc có thể xem bài viết hướng dẫn của tôi tại link này. Dù không phải là màn hình gaming như SW2700PT lại có thể ép xung tần số quét lên đến 85Hz, một con số không hề nhỏ nhất là khi màn hình này được thiết kế chủ yếu dùng làm đồ họa.
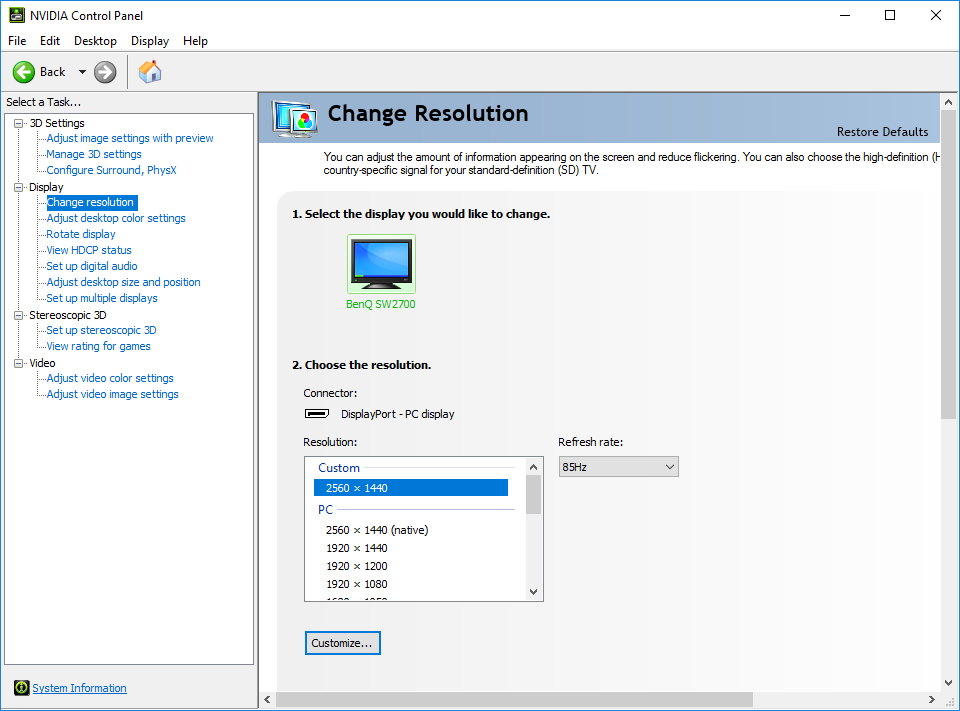
IV - Lời kết
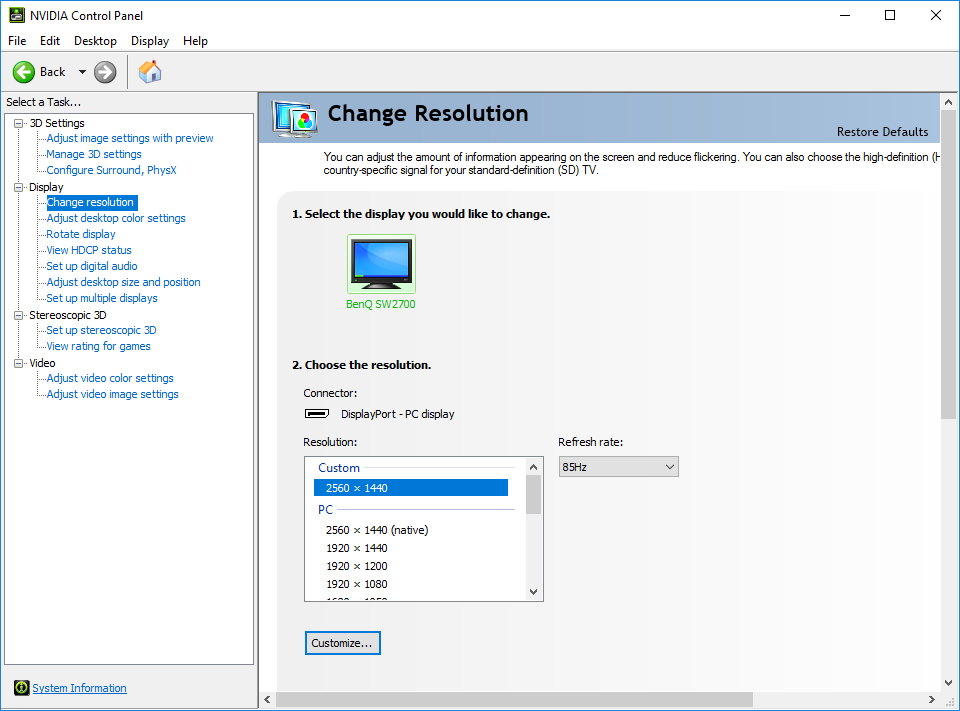
Ưu
Khuyết
Thiết kế đơn giản có công thái học cho phép người dùng tùy chỉnh độ cao, độ nghiêng và xoay màn hình phù hợp với góc nhìn của từng người.
Có hood chắn sáng giúp tránh tình trạng khúc xạ ánh sáng.
Chân đế có lỗ đi dây và mặt sau hỗ trợ khả năng treo tường theo chuẩn VESA.
Tấm nền IPS với chất lượng hiển thị ở các góc nhìn cực đẹp và không bệt màu.
Tái tạo màu 10 bit cho khả năng chuyển màu chính xác.
Độ sáng gần đạt 350 nit theo thông số của NSX.
Có remote điều khiển OSD rời tiện lợi cho việc điều chỉnh thông số màn hình.
Hỗ trợ nhiều chế độ màu phù hợp dành cho các nhà thiết kế, điều chỉnh hình ảnh đồ họa.
Tần số quét màn hình có thể ép xung lên đến 85Hz.
Khả năng phủ màu 99% AdobeRGB.
Giá rẻ đối với một màn hình thiết kế đồ họa có kích cỡ 27".
Phần mềm Palette Master Element không hỗ trợ thiết bị đo đời cũ.
Dù chất lượng màu khi chưa đo vẫn tốt nhưng vẫn phải cần đo màu lại để làm việc với các trình điều chỉnh đồ họa một cách tốt hơn.
Cổng Audio Out chỉ xuất âm thanh ra tai nghe khi kết nối với máy tính thông qua cổng HDMI.
Không hỗ trợ tính năng xuất hình nối tiếp (Daisy-chain) vì chỉ có 1 cổng Display Port.




